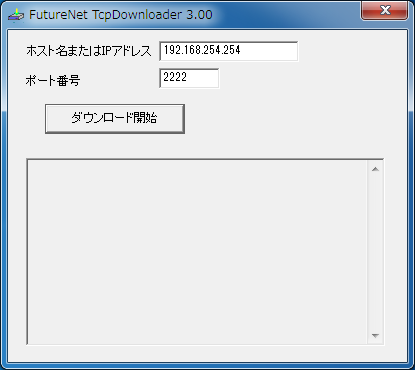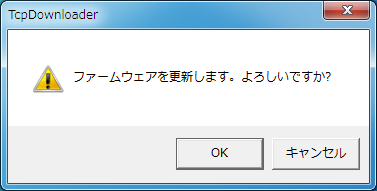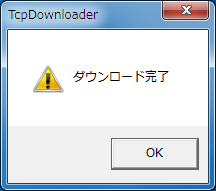- FutureNet製品活用ガイド
- FutureNet FA,XIOシリーズ
- FA-215, FA-210編
FutureNet
FA,XIOシリーズ
FA-215, FA-210編
7.運用管理
7.2 TCPダウンローダ(Windows版)を使用したファームウェアの更新
TCP ダウンローダ(Windows版)を使用して、ネットワーク経由でファームウェアの更新を行います。
1.【 準備 】
1-1. <ファームウェアのダウンロード>
ファームウェアは、弊社ホームページのダウンロードページより、ダウンロードすることができます。ダウンロードしたZIPファイルを解凍します。
(☞) ファームウェア1.1.8以降へのファームウェア更新を推奨します。ファームウェア1.1.7以前は、ファームウェアの更新の際に下記の制限があります。
(☞) ファームウェア1.0.1以前からファームウェア1.0.2~1.1.7にファームウェアの更新する際、本装置に設定した内容が失われてしまいますので、更新前に設定情報をバックアップしてください。
(☞) ファームウェア1.1.4以前からファームウェア1.1.7にファームウェアの更新を行う際、本装置に設定した内容が失われてしまいますので、更新前に設定情報をバックアップしてください。ただし、ファームウェア1.0.2 以降の場合は、一旦1.1.6 に更新した後に1.1.7 へ更新することで設定情報を残すことができます。
1-2. <TCPダウンローダ(Windows版)のダウンロード>
TCPダウンローダ(Windows版)はファームウェアと同じく、弊社ホームページからダウンロードすることができます。
1-3. <TCPダウンローダ(Windows版)のインストール>
ファームウェアの更新操作を行うWindows パソコンで、ダウンロードしたZIPファイルを解凍します。
解凍した中にあるEXEファイルを実行するとインストール画面が開きます。画面の指示に従ってインストールを行います。
2.【 実行例 】
2-1. <ファームウェアの更新>
インストールしたTCPダウンローダを実行します。
[ホスト名またはIPアドレス]に、本装置のIPアドレスを入力します。[ポート番号]の値は2222のまま変更しないでください。
次に、[ダウンロード開始]ボタンをクリックします。
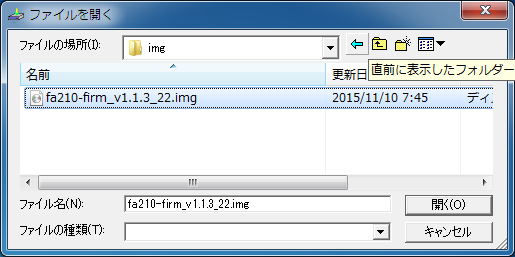
ここで、更新したいバージョンのファームウェアのファイル(拡張子img)を指定し、[開く]をクリックします。
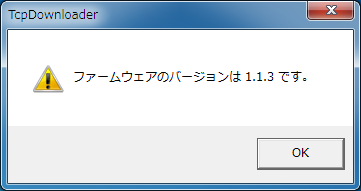
装置へ転送するファームウェアのバージョン番号が表示されます。確認後、[OK]ボタンをクリックします。
[ファームウェアを更新します。よろしいですか?]と表示されますので、[OK]ボタンをクリックします。
[OK]ボタンをクリックすると、本装置へファームウェアの転送を開始します。
転送が終わると以下の完了ダイアログが表示されます。
TCPダウンローダで[ダウンロード完了]というメッセージが表示された後、本装置上でファームウェアの保存が行われます。(LED状態:PWR 緑点滅、STS 緑点滅、NET 緑点滅、RS 緑点滅)
保存完了後、本装置は自動で再起動しますので、手動での電源OFFは行わないでください。ファームウェア更新時の手動での電源OFFは機器の故障に繋がります。
ファームウェアの保存が完了(LED状態:PWR 緑点滅、STS 緑点滅)すると、本装置は運用状態(LED状態:PWR 緑点灯、STS 消灯)となります。
3. 【確認】
3-1. <ファームウェアの確認>
FAにtelnetやHTTPでログインすると、FAに適用されているファームウェアが確認できます。
- telnetでログインした場合
| # FutureNet FA-210 ## Firmware Version : 1.1.6 # |
- HTTPでログインした場合
更新情報
→ 一覧へカテゴリ
タグ
- CRG
- DDNS
- DHCP
- DNAT
- DNSインターセプト
- Ethernet
- IIJモバイル
- IKE Modeconfig
- IKEv2 Configuration Payload
- IPinIP
- IPoE
- IPv6
- KDDI
- L2TPv3
- MAP-E
- NGN
- NTTドコモ
- PBR
- Policy Based IPsec
- PPP
- PPPoE
- QoS
- RADIUS連携
- RAシリーズ
- Route Based IPsec
- SMS
- SNAT
- SoftBank
- UPnP
- URL転送
- VLAN
- VRRP
- Web認証
- WiMAX
- コンフィグロールバック
- ネットイベント
- フィルタ
- ブリッジ
- モニタログ
- ワイモバイル
- 仮想スイッチ
- 冗長化
- 無線LAN