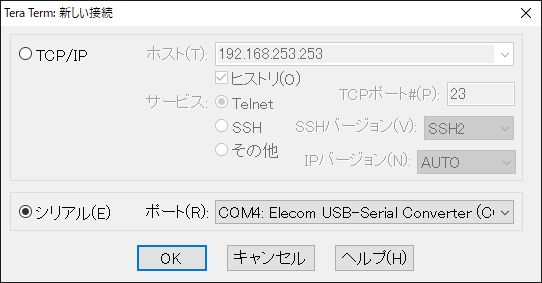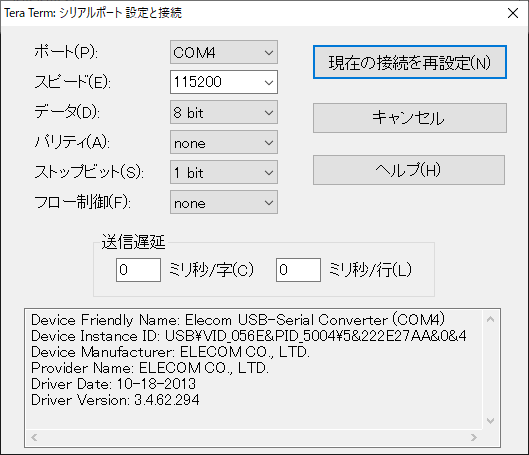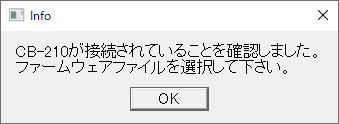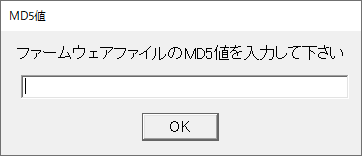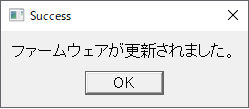- FutureNet製品活用ガイド
- FutureNet CBシリーズ
- CB-210編
FutureNet
CBシリーズ
CB-210編
2.運用管理
2.6 ファームウェアを更新する
CB-210のファームウェアを更新します。
1. 【準備】
1-1. <利用環境>
パソコンにTera Term(Tera Term 4.102以上)をインストールします。
(☞) Tera Term 4.105、Tera Term 5.1で動作確認を行っています
1-2. <ファームウェア更新ツールのダウンロード>
ファームウェア更新ツールは、弊社ホームページからダウンロードすることができます。
ダウンロード後に、zipファイルを解凍します。
1-3. <ファームウェアのダウンロードとMD5値の確認>
ファームウェアは、弊社ホームページからダウンロードすることができます。
また、該当ファームウェアのMD5値を控えておきます。
(☞) ファームウェアの更新時にMD5値を入力する必要があります。
ダウンロード後に、zipファイルを解凍します。
1-4. <接続>
パソコンのRS-232C端子(もしくはUSB-RS232C変換ケーブル等)とCB-210をクロスケーブルで接続します。
2. 【実行】
2-1. Tera TermでCB-210に接続する
1. Tera Termの起動
2. [ファイル] – [新しい接続]を選択し、[新しい接続]ダイアログを開く
3. [シリアル]にチェック
4. [ポート]より、CB-210に接続されているCOMポートを選択
5. [OK]ボタンを押下すると、CB-210に接続します。
2-2. Tera Termのシリアルポート設定を行う
1. [設定] – [シリアルポート]を選択し、[シリアルポート設定と接続]ダイアログを開く
2. [スピード]が”115200″であることを確認する。”115200″以外の場合は”115200″に変更し、[現在の接続を再設定]を押下する
2-3. マクロの実行
1. [コントロール] – [マクロ]を選択し、[マクロを開く]ダイアログを開く
2. [cb210_firmware_update.ttl]を選択すると、下記ダイアログが表示されます。 [OK]ボタンを押下すると、[CB-210ファームウェアファイルの選択]ダイアログが表示されます。
3. 1-3)で解凍したファームウェアのファイル(*.img)を選択
4. 1-3)で控えておいたファームウェアのMD5値を入力し、[OK]ボタンを押下
5. CB-210にファームウェアの送信が開始されると、下記ファイル送信ダイアログが表示されます。
6. ファームウェアの送信が完了すると、下記ダイアログが表示されます。その後、CB-210はファームウェアを更新し、自動的に再起動します。OUT LEDが赤点灯している間は、ファームウェア更新中ですので、CB-210の電源を切らないでください。ファームウェア更新時の電源OFFは機器の故障に繋がります。
(☞) 稀に、ファイル送信ダイアログで、進捗が100%になっても送信が完了せず、ファイル送信ダイアログが閉じない場合があります。その場合は、ファイル送信ダイアログで[キャンセル]を押下して閉じた後、CB-210を再起動してから、再度マクロを実行してください。CB-210のOUT LEDが赤点灯していない場合、CB-210はファームウェアを更新していないので、再起動しても問題ありません。
7. ファームウェアの更新が完了すると、下記ダイアログが表示されます。
8. ファームウェアのバージョン確認方法を参照して、ファームウェアが更新されたことを確認します。
目次
更新情報
→ 一覧へカテゴリ
タグ
- CRG
- DDNS
- DHCP
- DNAT
- DNSインターセプト
- Ethernet
- IIJモバイル
- IKE Modeconfig
- IKEv2 Configuration Payload
- IPinIP
- IPoE
- IPv6
- KDDI
- L2TPv3
- MAP-E
- NGN
- NTTドコモ
- PBR
- Policy Based IPsec
- PPP
- PPPoE
- QoS
- RADIUS連携
- RAシリーズ
- Route Based IPsec
- SMS
- SNAT
- SoftBank
- UPnP
- URL転送
- VLAN
- VRRP
- Web認証
- WiMAX
- コンフィグロールバック
- ネットイベント
- フィルタ
- ブリッジ
- モニタログ
- ワイモバイル
- 仮想スイッチ
- 冗長化
- 無線LAN