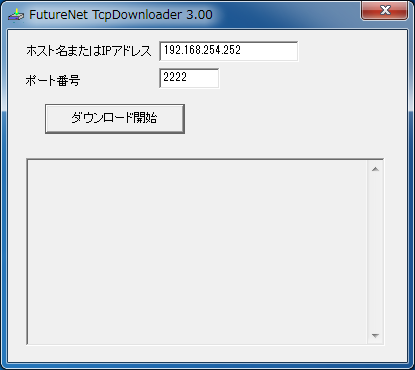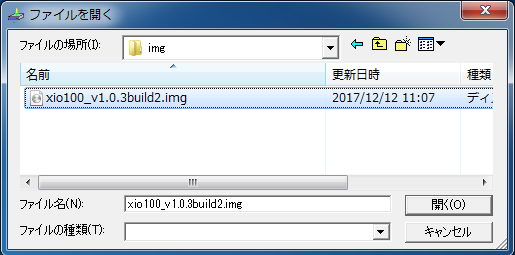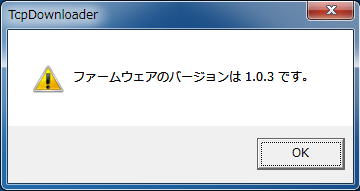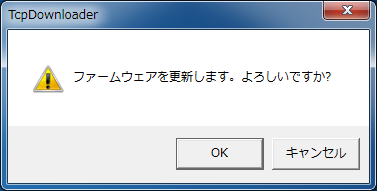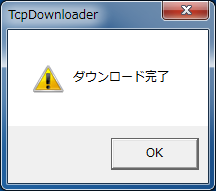- FutureNet製品活用ガイド
- FutureNet FA,XIOシリーズ
- XIO-100編
FutureNet
FA,XIOシリーズ
XIO-100編
3. 運用管理
3.3 TCPダウンローダ(Windows版)を使用したファームウェアの更新
TCP ダウンローダ(Windows版)を使用して、ネットワーク経由でXIOシリーズのファームウェアの更新を行います。
【対象機種】XIO-100、XIO-110
1. 【 準備 】
1-1. <ファームウェアのダウンロード>
ファームウェアは、弊社ホームページのダウンロードページより、ダウンロードすることができます。ダウンロードしたZIPファイルを解凍します。
1-2. <TCPダウンローダ(Windows版)のダウンロード>
TCPダウンローダ(Windows版)はファームウェアと同じく、弊社ホームページからダウンロードすることができます。
1-3. <TCPダウンローダ(Windows版)のインストール>
ファームウェアの更新操作を行うWindows パソコンで、ダウンロードしたZIPファイルを解凍します。
解凍した中あるEXEファイルを実行するとインストール画面が開きます。画面の指示に従ってインストールを行います。
2. 【 実行例 】
2.1 <ファームウェアの更新>
インストールしたTCPダウンローダを実行します。
[ホスト名またはIPアドレス]に、本装置のIPアドレスを入力します。[ポート番号]の値は2222のまま変更しないでください。
次に、[ダウンロード開始]ボタンをクリックします。
ここで、1で準備したファームウェアのファイル(拡張子img)を指定し、[開く]をクリックします。
装置へ転送するファームウェアのバージョン番号が表示されます。確認後、[OK]ボタンをクリックします。
[ファームウェアを更新します。よろしいですか?]と表示されますので、[OK]ボタンをクリックします。
[OK]ボタンをクリックすると、本装置へファームウェアの転送を開始します。
転送が終わると以下の完了ダイアログが表示されます。
TCPダウンローダで[ダウンロード完了]というメッセージが表示された後、本装置上でファームウェアの保存が行われます。(LED状態:STATUS1 赤点灯、STATUS2 消灯)
保存完了後、本装置は自動で再起動しますので、手動での電源OFFは行わないでください。ファームウェア更新時の手動での電源OFFは機器の故障に繋がります。
ファームウェアの保存が完了すると、LED状態はSTATUS1 緑点灯、STATUS2 消灯となります。
3. 【確認】
3-1. <ファームウェアの確認>
装置にログイン後、”show product”コマンドを実行すると、装置に適用されているファームウェアが確認できます。”Firmware”の行で表示される文字列のうち、初めの”v”に続く3つの数字がバージョン番号です。
| login: admin password:FutureNet XIO-100 > show product ProductName : XIO-100 SerialNumber : 10350xxxxx BoardRevision : 1 MACaddress : 00:80:6d:xx:xx:xx Firmware : v1.0.3 build 2 |
目次
更新情報
→ 一覧へカテゴリ
タグ
- CRG
- DDNS
- DHCP
- DNAT
- DNSインターセプト
- Ethernet
- IIJモバイル
- IKE Modeconfig
- IKEv2 Configuration Payload
- IPinIP
- IPoE
- IPv6
- KDDI
- L2TPv3
- MAP-E
- NGN
- NTTドコモ
- PBR
- Policy Based IPsec
- PPP
- PPPoE
- QoS
- RADIUS連携
- RAシリーズ
- Route Based IPsec
- SMS
- SNAT
- SoftBank
- UPnP
- URL転送
- VLAN
- VRRP
- Web認証
- WiMAX
- コンフィグロールバック
- ネットイベント
- フィルタ
- ブリッジ
- モニタログ
- ワイモバイル
- 仮想スイッチ
- 冗長化
- 無線LAN