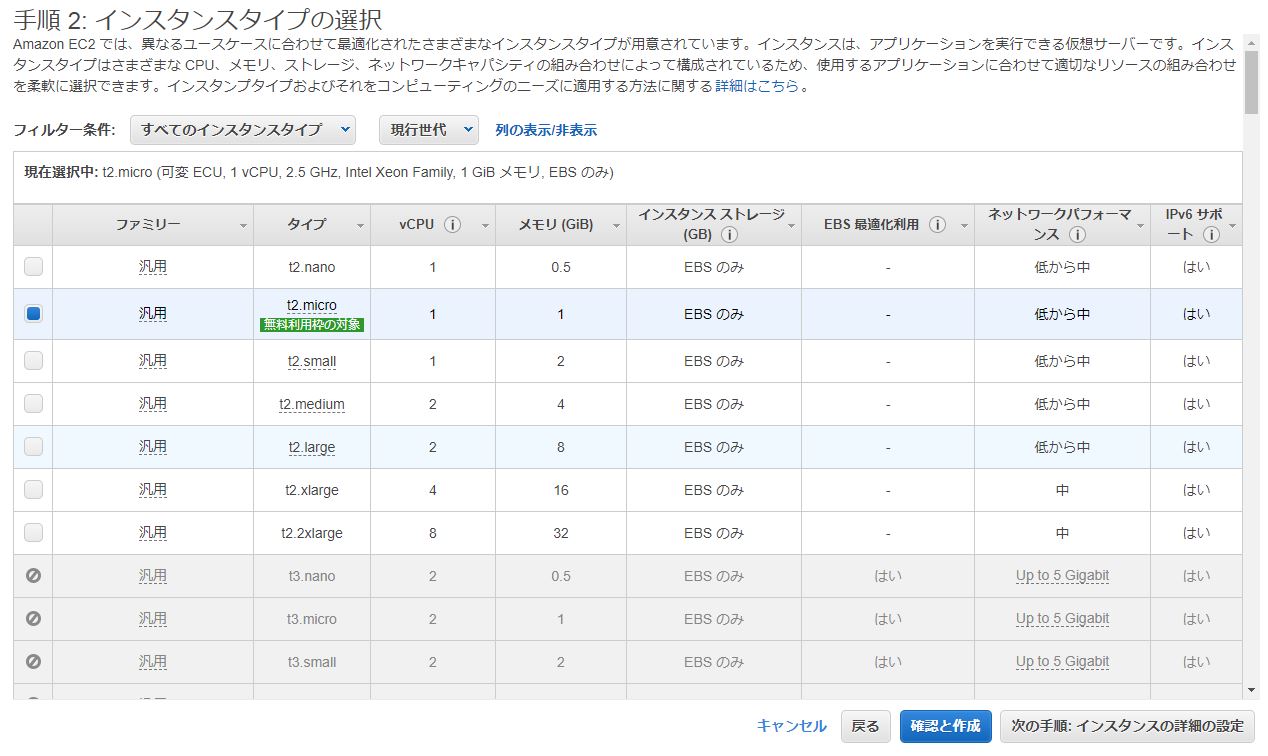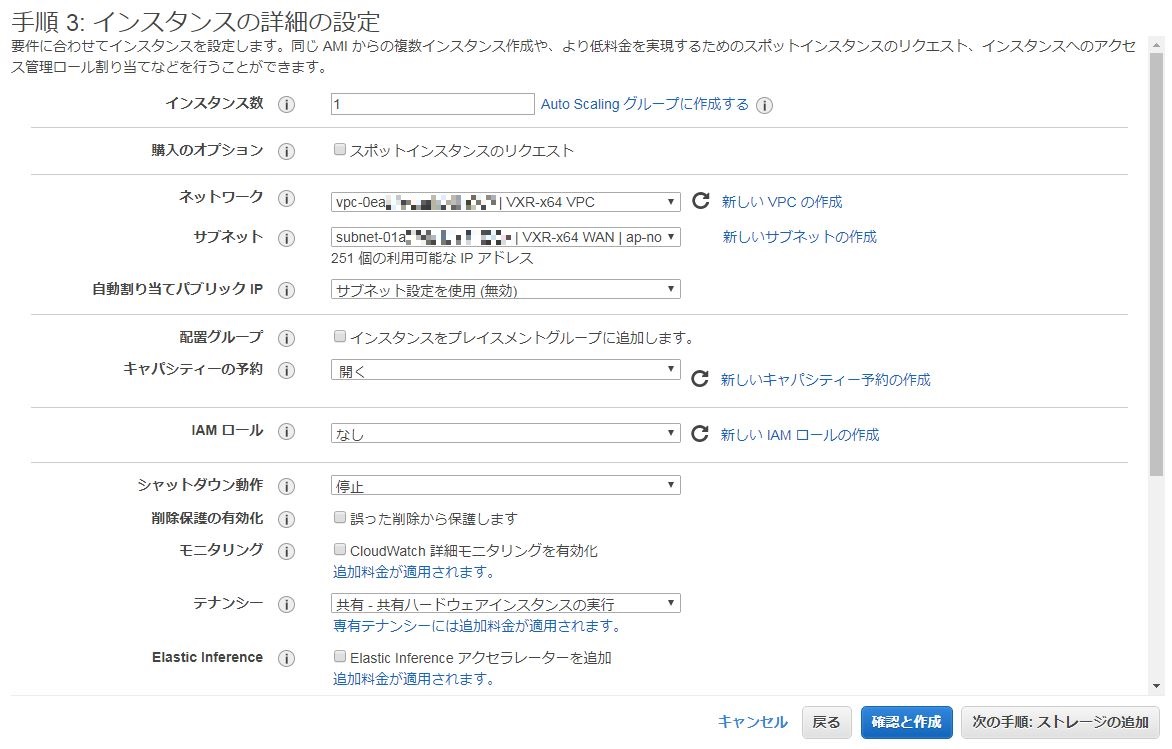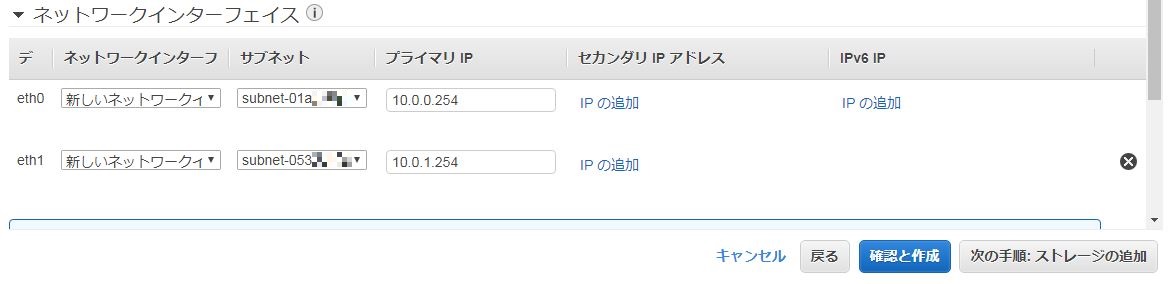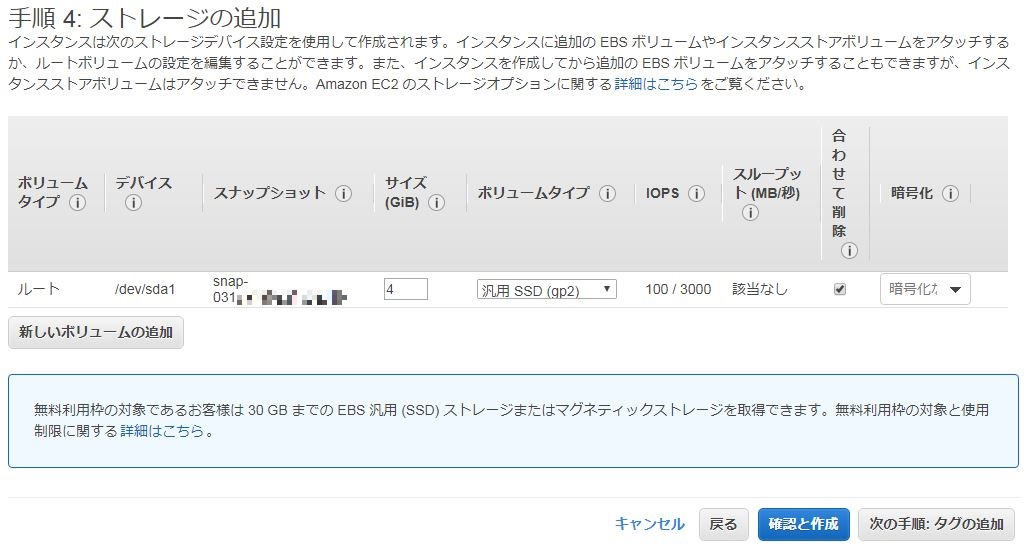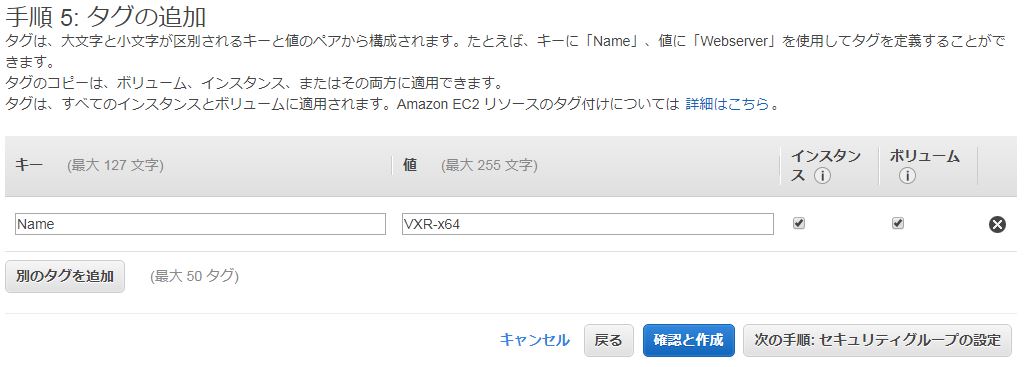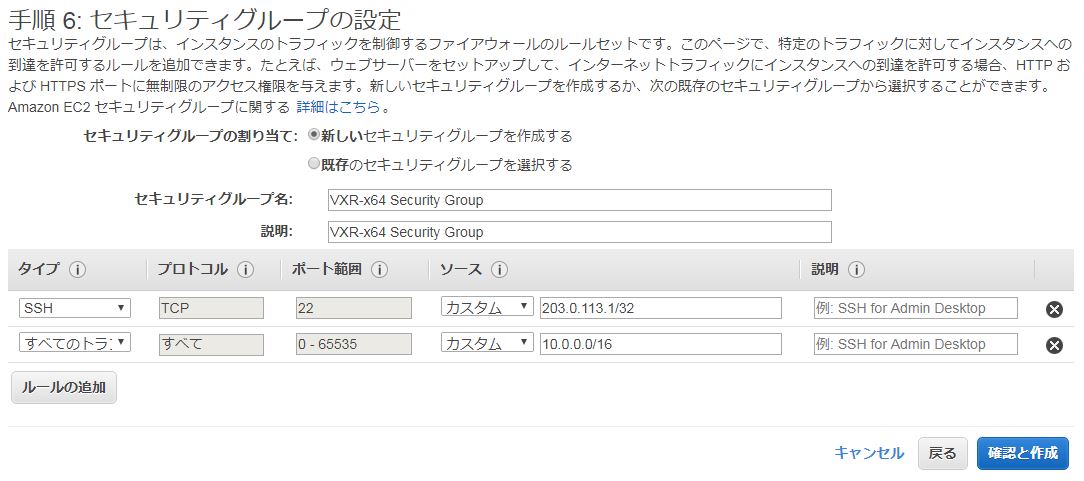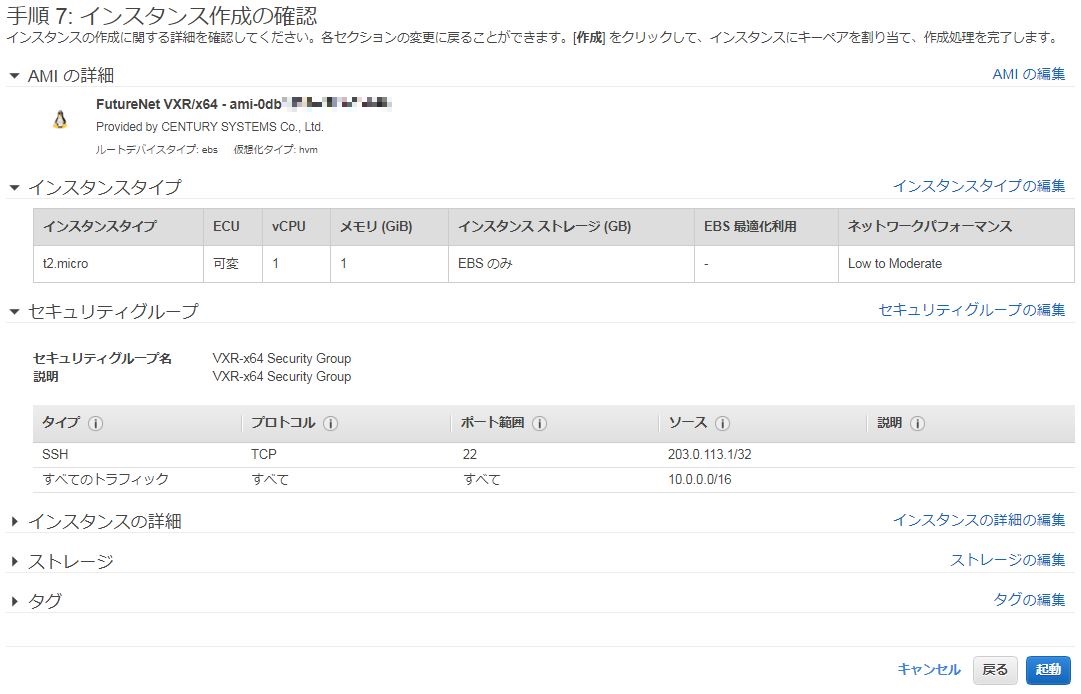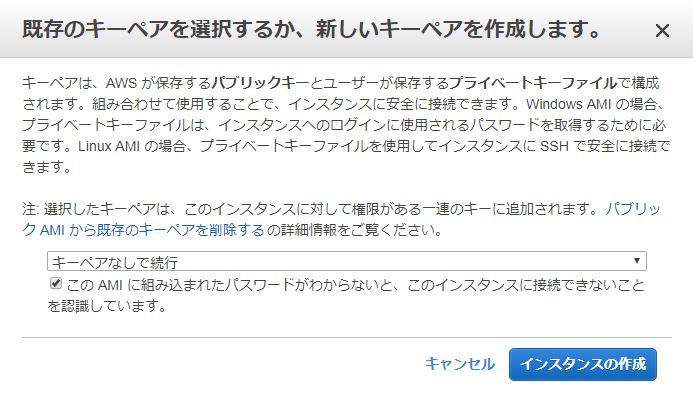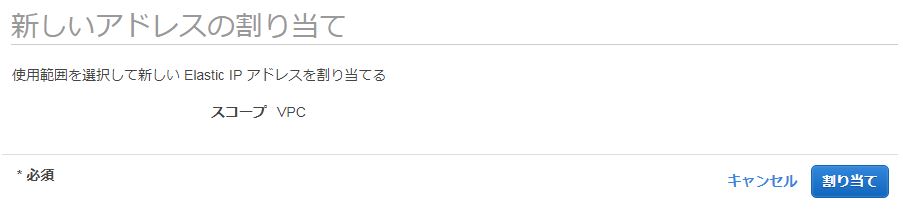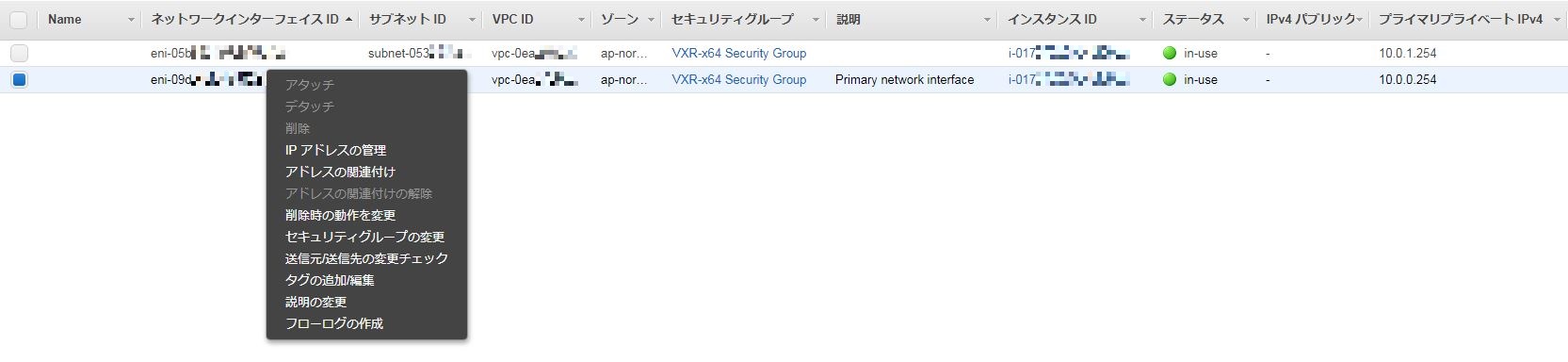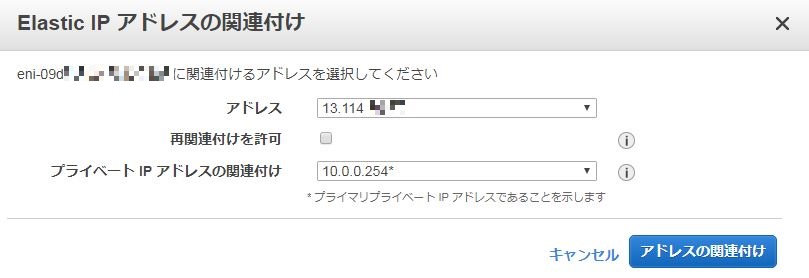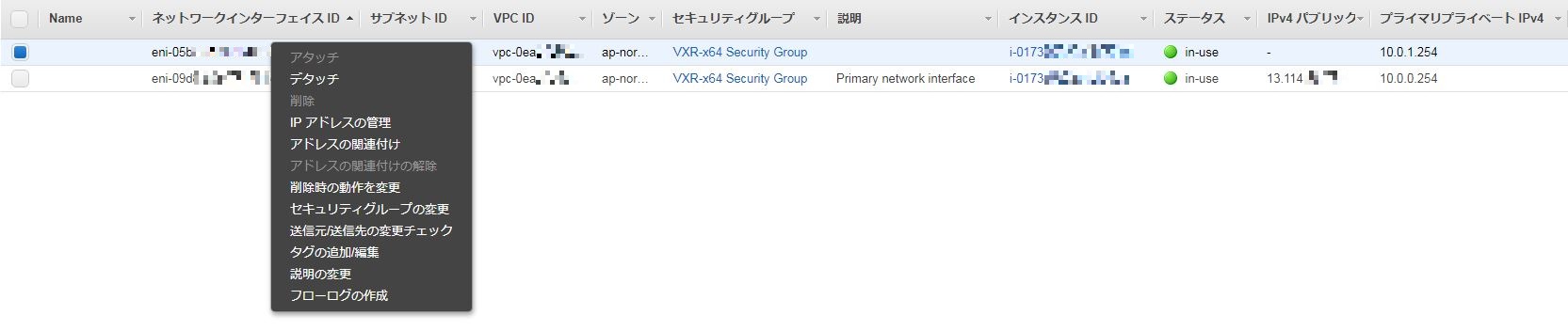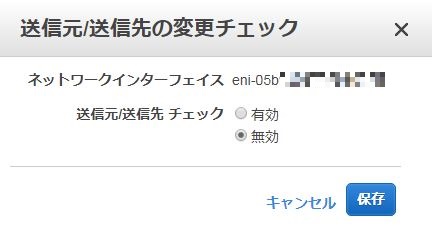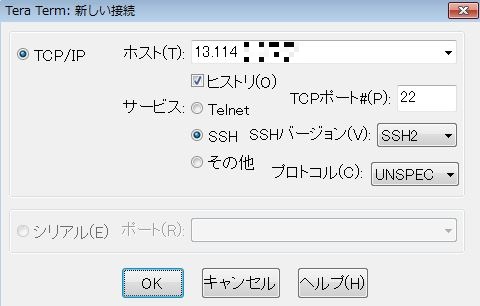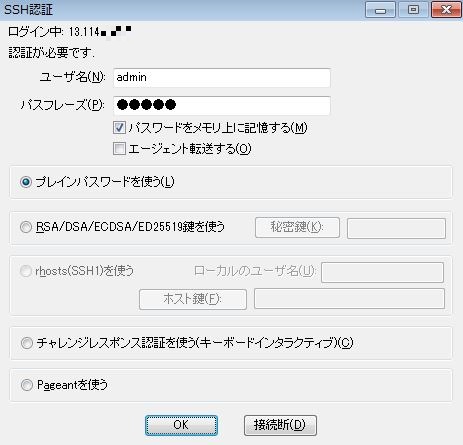- FutureNet製品活用ガイド
- FutureNet NXR,VXRシリーズ
- VXRシリーズ編
FutureNet
NXR,VXRシリーズ
VXRシリーズ編
2. Amazon Web ServicesでのVXR-x64のセットアップとライセンス更新
2-2. AWSでのVXR-x64セットアップ(VXR-x64用インスタンスの作成)
この例では、Amazon Web Services(以下AWS)上でVXR-x64(以下VXR)を利用するための準備としてVXRのインスタンスを作成します。
(☞) この設定例は2021年8月時点において弊社で確認を行い、その検証結果を元に作成しております。よって将来にわたって全てのお客様環境での動作を保証するものではありません。また今後の仕様変更によって内容等変更になる場合があります。
※Amazon Web Services、“Powered by Amazon Web Services”ロゴ、およびかかる資料で使用されるその他のAWS商標は、米国その他の諸国における、Amazon.com, Inc.またはその関連会社の商標です。
| コンテンツ | |
| VXR用インスタンスのセットアップ | 補足 |
【 VXR用インスタンスのセットアップ 】
<インスタンス作成の前に>
AWS用のVXRイメージは、コミュニティAMIで公開しています。
1. <AMIの選択>
AWSにログイン後、AWSマネジメントコンソールで「EC2」をクリックします。
「EC2ダッシュボード」で「インスタンスの作成」をクリックします。

アプリケーションおよびOSイメージ(Amazon マシンイメージ)の検索ボックスに「VXR/x64」と入力し、検索します。
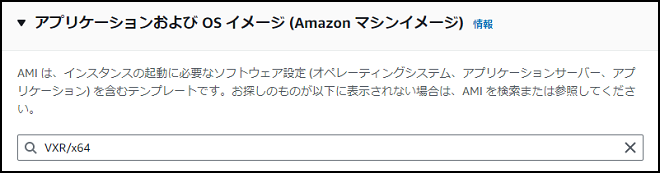
コミュニティAMIに表示されたAMI IDが「ami-09459e764362e696a」または「ami-01b4aeb3246ce0607」がVXR-x64のAMIになります。AMI IDの違いはLXCの利用有無になります。
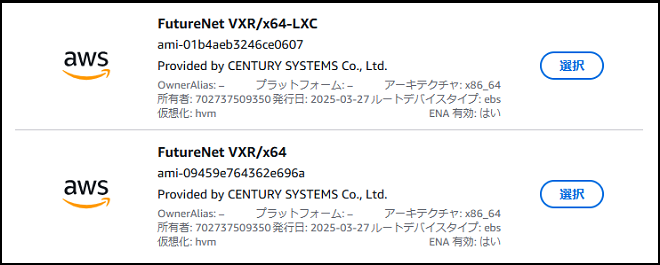
使用するVXR-x64のAMIの「選択」をクリックします。
2. <インスタンスタイプの選択>
インスタンスタイプとしてこの設定例では「t2.micro」を選択し、「次の手順:インスタンスの詳細の設定」をクリックします。
3. <インスタンスの詳細の設定>
インスタンスの詳細の設定を行います。
ここでは、VXR用に作成したVPCの選択や作成したパブリックサブネット等を設定します。
なお、この例では「ネットワークインターフェイス」の追加を行います。
追加する「ネットワークインターフェイス」のサブネットはVPCで作成したサブネットを指定します。なおこの例では「プライマリIP」のアドレスを指定します。
設定後、「次の手順:ストレージの追加」をクリックします。
4. <ストレージの追加>
ストレージの追加を行います。この例ではデフォルトの入力値のままとします。
設定後、「次の手順:タグの追加」をクリックします。
5. <タグの追加>
タグの追加を行います。この例ではNameタグを設定します。
設定後、「次の手順:セキュリティグループの設定」をクリックします。
6. <セキュリティグループの設定>
セキュリティグループの設定を行います。
ここではVXRへのトラフィックを制御するファイアウォールのルールセットを設定します。
(☞) VXRのフィルタ設定とは異なります。
この例では、以下のルールを設定します。
- 特定IPからのSSHアクセスのみ許可します。
- 10.0.0.0/16からの全てのトラフィックを許可します。
設定後、「確認と作成」をクリックします。
7. <インスタンス作成の確認>
ここではインスタンスの各項目の設定内容が表示されますので、問題なければ「起動」をクリックします。
「起動」をクリック後、キーペアの作成画面になりますが、「キーペアなしで続行」を選択し、「この AMI に組み込まれたパスワードがわからないと、このインスタンスに接続できないことを認識しています。」をチェックして、「インスタンスの作成」をクリックします。
作成完了後、作成したインスタンスは下記のように表示されます。
8. <Elastic IPの取得>
「EC2ダッシュボード」の「ネットワーク & セキュリティ」で「Elastic IP」を選択後、「新しいアドレスの割り当て」をクリックします。
![]() 「割り当て」をクリックし、新しいElastic IPアドレスを割り当てます。
「割り当て」をクリックし、新しいElastic IPアドレスを割り当てます。
Elastic IPアドレスの割り当て完了後、下記のように表示されます。
9. <Elastic IPの関連付け>
「EC2ダッシュボード」の「ネットワーク & セキュリティ」で「ネットワークインターフェイス」をクリックします。
説明が「Primary network interface」となっているネットワークインタフェースを右クリックし、「アドレスの関連付け」をクリックします。
Elastic IPアドレスの関連付けを行います。
割り当て後、下記のように表示されます。
10. <送信元/送信先の変更チェック>
送信元または送信先がVXRでない場合でもトラフィックを送受信できるようにするため、「送信元/送信先の変更チェック」を無効化します。
各ネットワークインタフェースを右クリックし、「送信元/送信先の変更チェック」をクリックします。
「送信元/送信先の変更チェックで「無効」を選択し、保存します。
11. <SSHでのログイン>
セットアップ完了後のVXRにはSSHでログインします。この例ではTera Termで接続します。
ホストに「Elastic IPアドレス」を指定し、「OK」をクリックします。
認証画面でユーザ名に「admin」、パスワードに「admin」、「プレインパスワードを使う」を選択して「OK」をクリックします。
認証後、VXRのログインプロンプトが表示されます。
【 補足 】
<ライセンスキーの登録>
ライセンスキー未登録の状態でVXRシリーズにアクセスすると、実行可能なコマンドが大幅に制限された状態となります。そのため、ルータとして使用するためにはライセンスキーを登録する必要があります。なお、ライセンスには大きく分けてトライアルライセンスとプロダクトライセンスがあり、ともにCLIから直接入力して登録する方法とSSHによるファイル転送で登録する方法があります。
目次
更新情報
→ 一覧へカテゴリ
タグ
- CRG
- DDNS
- DHCP
- DNAT
- DNSインターセプト
- Ethernet
- IIJモバイル
- IKE Modeconfig
- IKEv2 Configuration Payload
- IPinIP
- IPoE
- IPv6
- KDDI
- L2TPv3
- MAP-E
- NGN
- NTTドコモ
- PBR
- Policy Based IPsec
- PPP
- PPPoE
- QoS
- RADIUS連携
- RAシリーズ
- Route Based IPsec
- SMS
- SNAT
- SoftBank
- UPnP
- URL転送
- VLAN
- VRRP
- Web認証
- WiMAX
- コンフィグロールバック
- ネットイベント
- フィルタ
- ブリッジ
- モニタログ
- ワイモバイル
- 仮想スイッチ
- 冗長化
- 無線LAN