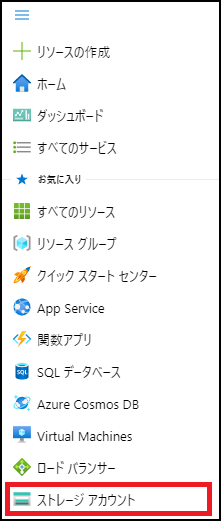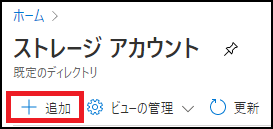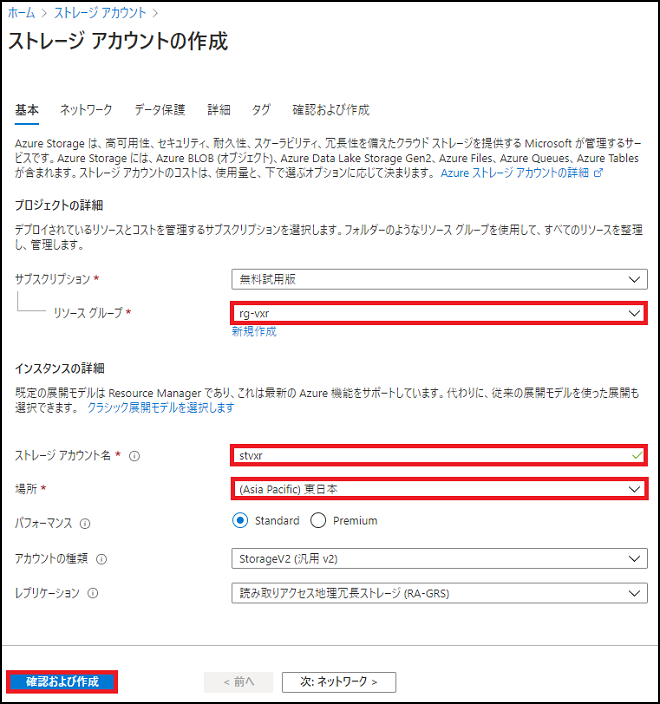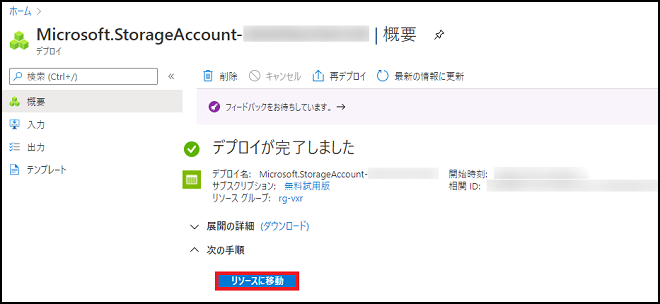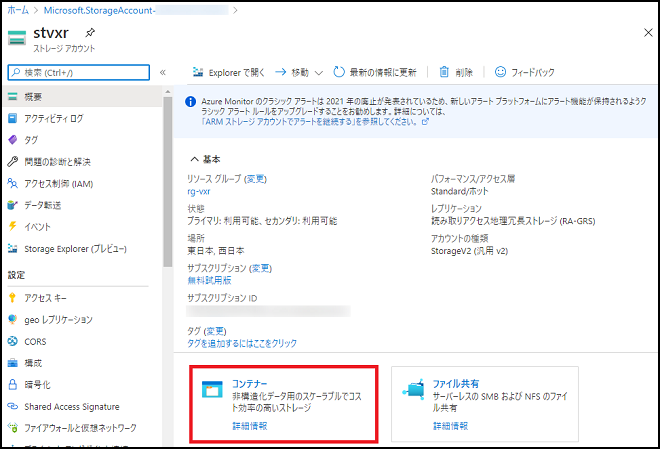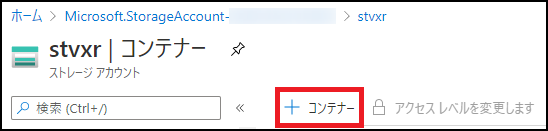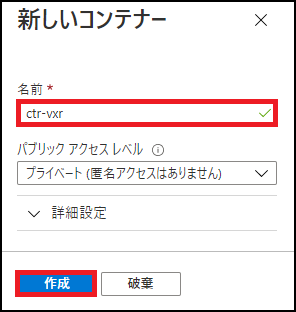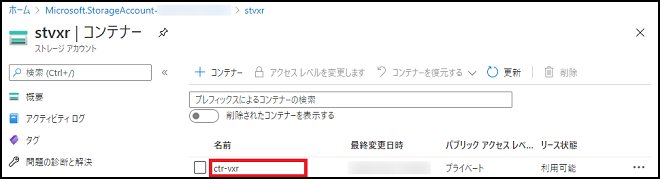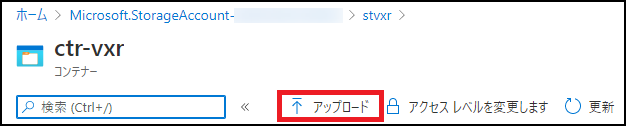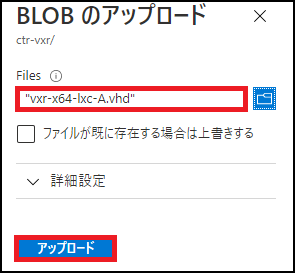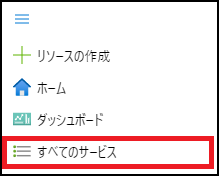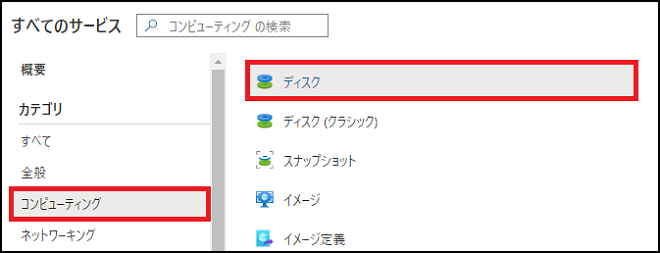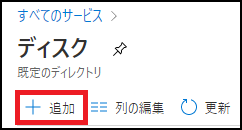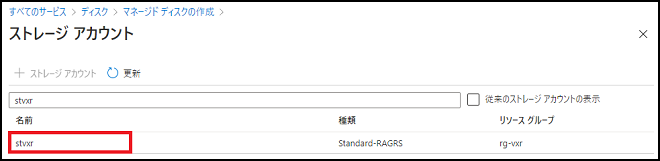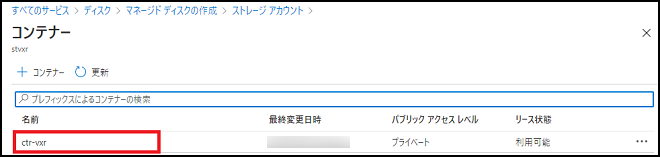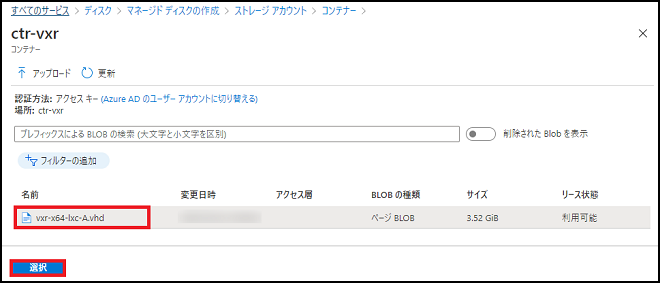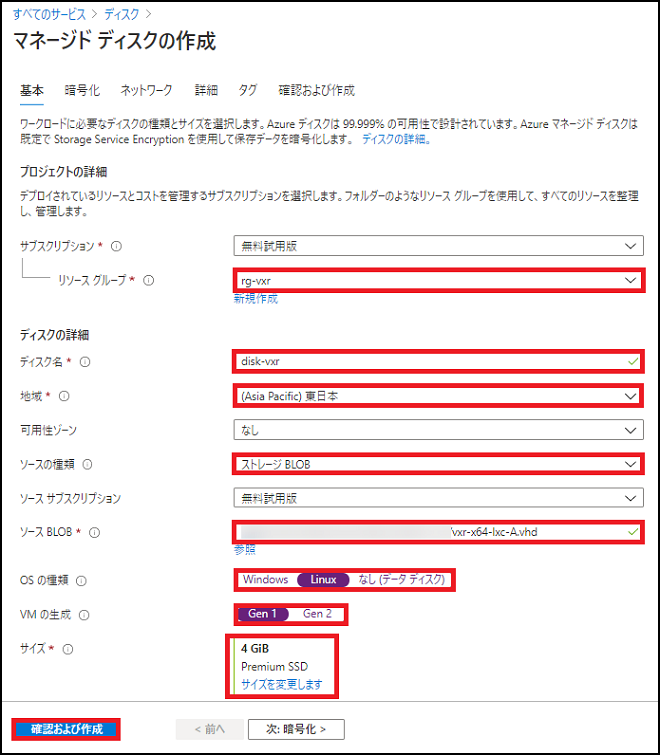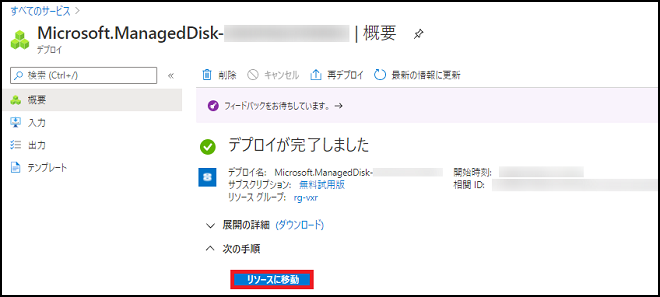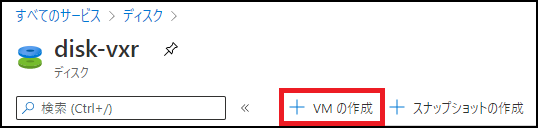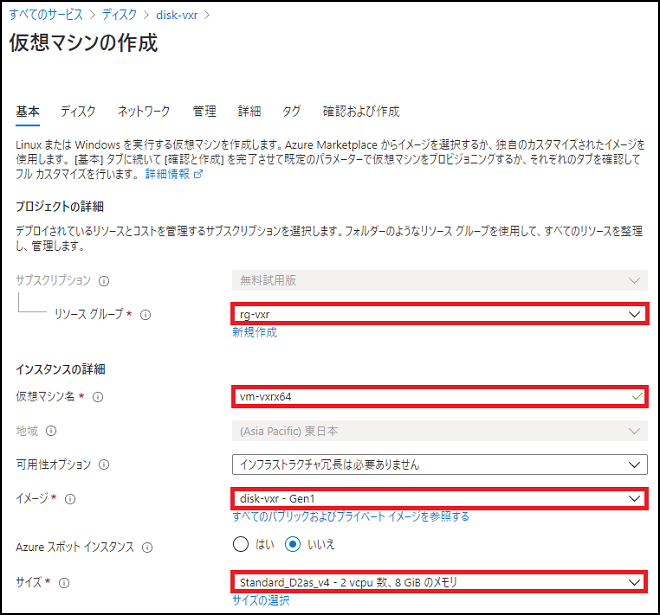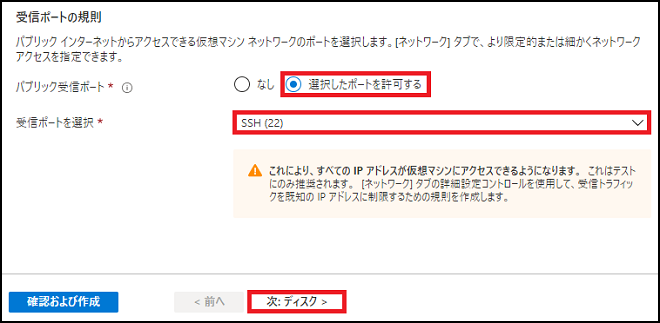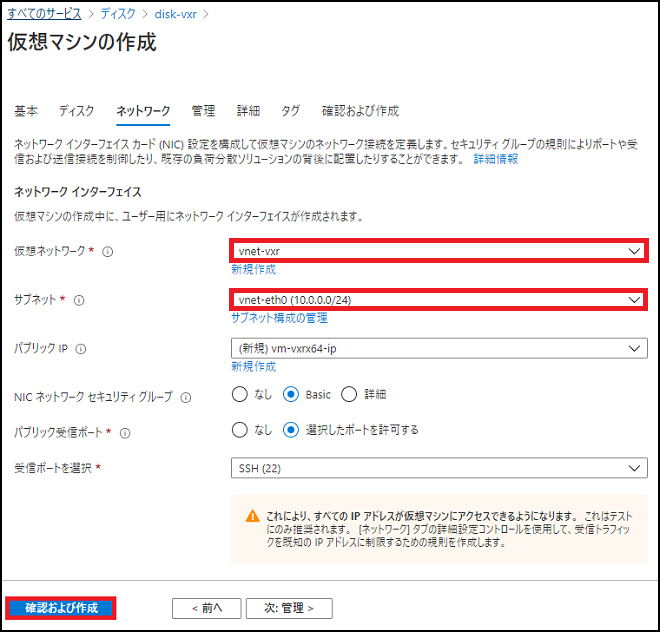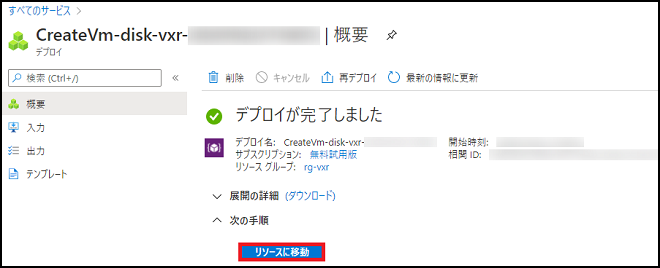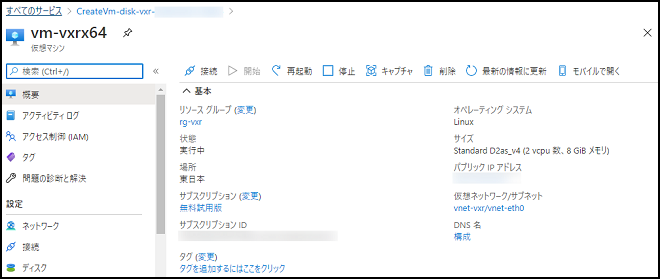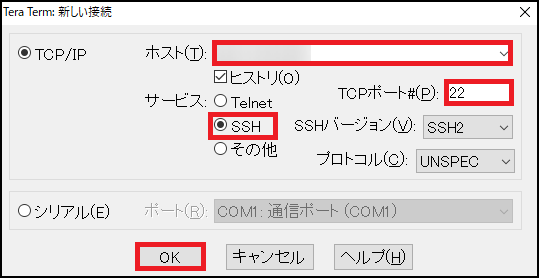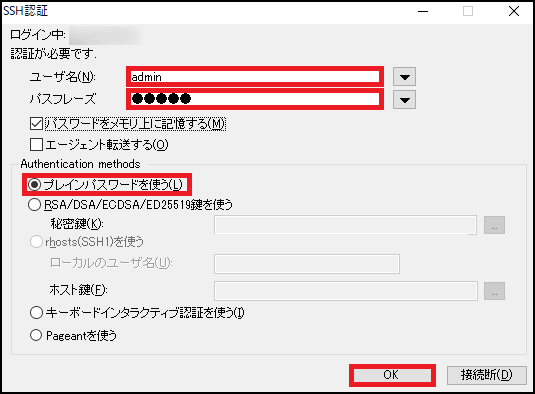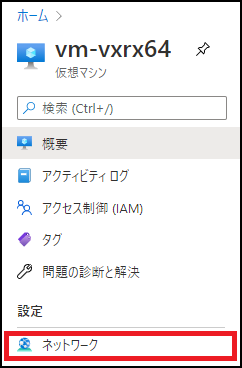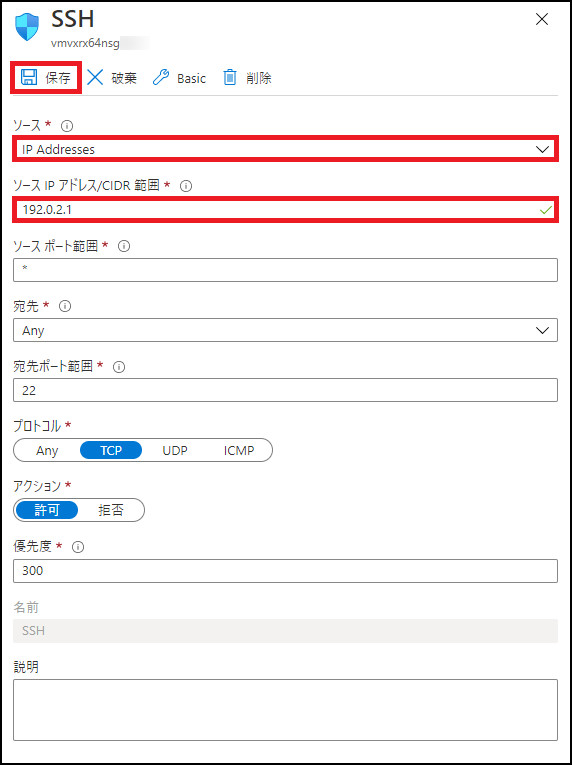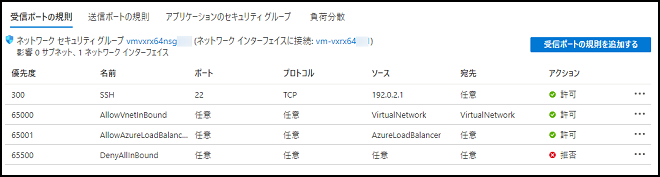- FutureNet製品活用ガイド
- FutureNet NXR,VXRシリーズ
- VXRシリーズ編
FutureNet
NXR,VXRシリーズ
VXRシリーズ編
3. Microsoft AzureでのVXR-x64のセットアップとライセンス更新
3-2. Microsoft AzureでのVXR-x64セットアップ(ディスクイメージのインポートとVMの作成)
この例では、Microsoft Azure(以下Azure)上でVXR-x64(以下VXR)を利用するための準備としてVXRのディスクイメージのインポートとVMの作成を行います。
(☞) この例は2020年10月時点において弊社で確認を行い、その検証結果を元に作成しております。よって将来にわたって全てのお客様環境での動作を保証するものではありません。また今後の仕様変更によって内容等変更になる場合があります。
※Microsoft Azureは、米国Microsoft Corporationの米国およびその他の国における商標または登録商標です。
【 ディスクイメージのインポートとVMの作成 】
1. <ディスクイメージのインポートとVMを作成する前に>
ディスクイメージのインポートとVMを作成する前に、この例ではリソースで使用する各パラメータおよび名前を以下のように定義します。
この例では以下の設定で作成します。
| パラメータ | 設定値 |
|---|---|
| 仮想マシン名 | vm-vxrx64 |
| リージョン | 東日本 |
| 仮想ネットワーク名 | vnet-vxr |
| 仮想ネットワークアドレス | 10.0.0.0/16 |
| サブネット名(eth0) | vnet-eth0 |
| サブネット(eth0)アドレス範囲 | 10.0.0.0/24 |
| ストレージアカウント | stvxr |
| コンテナ名 | ctr-vxr |
| ディスク | disk-vxr |
2. <ディスクイメージのインポート>
Azureポータルにログイン後、左上にあるハンバーガーメニューのアイコンをクリックし、「ストレージ アカウント」をクリックします。
「ストレージ アカウント」で「+追加」をクリックします。
ストレージアカウントの作成画面で以下を設定します。
- リソースグループ:rg-vxr
- ストレージアカウント名:stvxr
- 場所:東日本
設定後、「確認および作成」をクリックし、さらに「作成」をクリックします。
デプロイ完了後、「リソースに移動」をクリックします。
続いて「コンテナー」をクリックします。
「+コンテナー」をクリックします。
新しいコンテナー画面で以下を設定します。
- 名前:ctr-vxr
設定後、「作成」をクリックします。
「アップロード」をクリックします。
BLOB のアップロードで「Files」でVXR-x64のDisk Imageを選択し、「アップロード」をクリックします。
アップロード完了後、Azureポータルの左上にあるハンバーガーメニューのアイコンをクリックし、「すべてのサービス」をクリックします。
「コンピューティング」をクリックし、さらに「ディスク」をクリックします。
「ディスク」で「+追加」をクリックします。
マネージドディスクの作成を行います。
まず「ソースの種類」で「ストレージ BLOB」を選択し、さらに「ソース BLOB」で「参照」をクリックします。
ストレージアカウントで「stvxr」をクリックします。
コンテナーで「ctr-vxr」をクリックします。
アップロードしたVXR-x64のDisk Imageを選択し、「選択」をクリックします。
マネージドディスクの作成画面で以下を設定します。
- リソースグループ:rg-vxr
- ディスク名:disk-vxr
- 地域:東日本
- ソースの種類:ストレージBLOB
- ソースBLOB:VXR-x64のDisk Image(上記で選択済)
- OSの種類:Linux
- VMの作成:Gen1
- サイズ:適宜(この例では4GiBを指定します)
設定後、「確認および作成」をクリックし、さらに「作成」をクリックします。
デプロイ完了後、「リソースに移動」をクリックします。
3. <VMの作成>
マネージドディスクのデプロイが完了し、「リソースに移動」をクリック後、「disk-vxr」画面で「+VMの作成」をクリックします。
仮想マシンの作成画面で以下を設定します。
- リソースグループ:rg-vxr
- 仮想マシン名:vm-vxrx64
- イメージ:disk-vxr-Gen1
- サイズ:適宜(この例ではStandard_D2as_v4を指定します)
- パブリック受信ポート:選択したポートを許可する
- 受信ポートを選択:SSH(22)
設定後、「次: ディスク」をクリックし、さらに「次: ネットワーク」をクリックします。
「仮想ネットワーク」,「サブネット」の項目において事前に作成した内容が適切に選択されているか確認します。
問題なければ、「確認および作成」をクリックし、さらに「作成」をクリックします。
デプロイ完了後、「リソースに移動」をクリックします。
作成したVMの状況を確認することができます。
4. <SSHログイン>
セットアップ完了後のVXRにはSSHでログインします。この例ではTera Termで接続します。
Tera Termの新しい接続で以下を指定します。
- ホスト:パブリック IPアドレス
- サービス:SSH
- TCPポート:22
指定後、「OK」をクリックします。
認証画面で以下を指定します。
- ユーザ名:admin
- パスワード:admin
- Authentication methods:プレインパスワードを使う
指定後、「OK」をクリックします。
認証成功後、VXRのログインプロンプトが表示されます。
【 補足 】
<受信ポートの規則>
上記の手順でVXRにSSHで接続することは可能ですが、「ソース」が「任意」となっています。ここでは、特定の送信元アドレスからのみ許可する設定に変更します。
作成した仮想マシンの「ネットワーク」をクリックします。
ネットワーク画面で名前「SSH」をクリックします。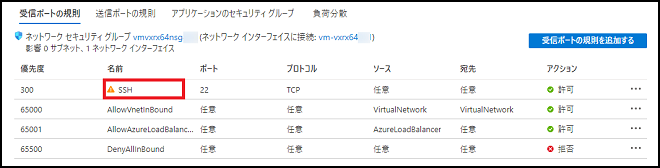 「SSH」の編集画面で以下を設定します。
「SSH」の編集画面で以下を設定します。
- ソース:IP Addresses
- ソースIPアドレス/CIDR範囲:許可するIPアドレス(この例では192.0.2.1を設定します)
設定後、「保存」をクリックします。
設定が変更されていることを確認します。
<ライセンスキーの登録>
ライセンスキー未登録の状態でVXRシリーズにアクセスすると、実行可能なコマンドが大幅に制限された状態となります。そのため、ルータとして使用するためにはライセンスキーを登録する必要があります。なお、ライセンスには大きく分けてトライアルライセンスとプロダクトライセンスがあり、ともにCLIから直接入力して登録する方法とSSHによるファイル転送で登録する方法があります。
目次
更新情報
→ 一覧へカテゴリ
タグ
- CRG
- DDNS
- DHCP
- DNAT
- DNSインターセプト
- Ethernet
- IIJモバイル
- IKE Modeconfig
- IKEv2 Configuration Payload
- IPinIP
- IPoE
- IPv6
- KDDI
- L2TPv3
- MAP-E
- NGN
- NTTドコモ
- PBR
- Policy Based IPsec
- PPP
- PPPoE
- QoS
- RADIUS連携
- RAシリーズ
- Route Based IPsec
- SMS
- SNAT
- SoftBank
- UPnP
- URL転送
- VLAN
- VRRP
- Web認証
- WiMAX
- コンフィグロールバック
- ネットイベント
- フィルタ
- ブリッジ
- モニタログ
- ワイモバイル
- 仮想スイッチ
- 冗長化
- 無線LAN