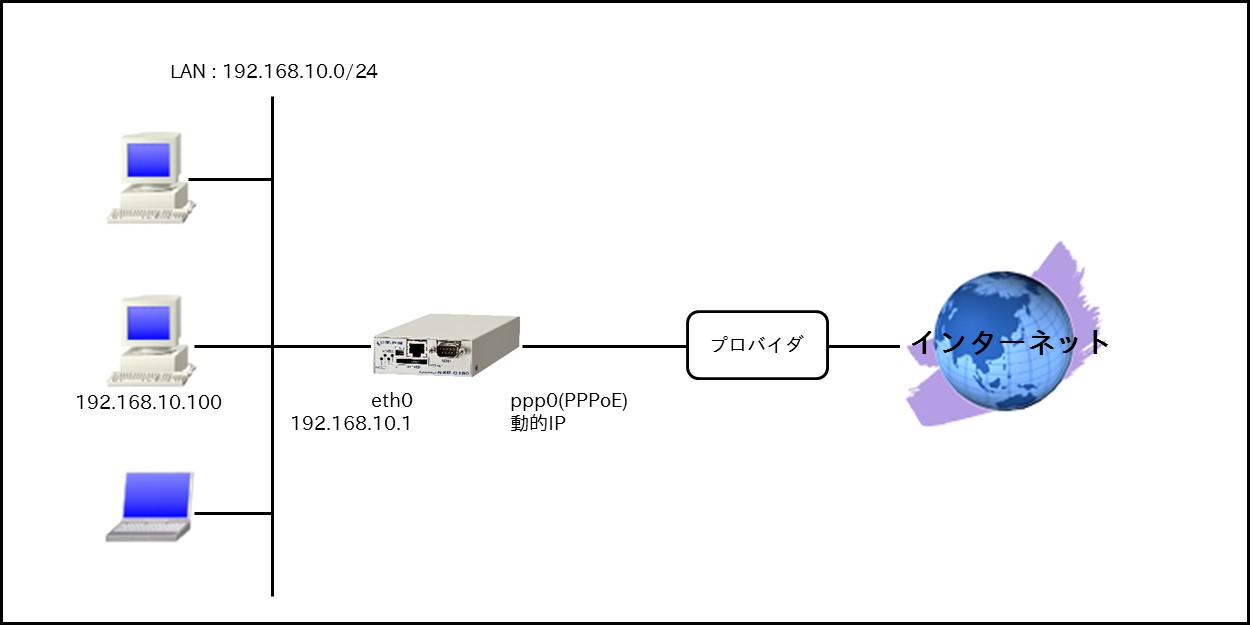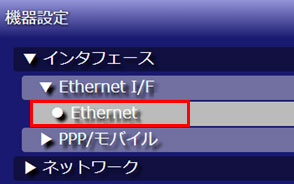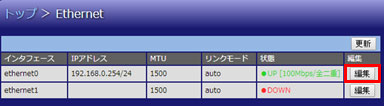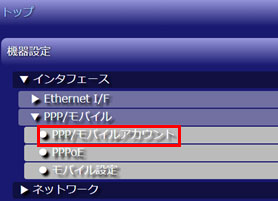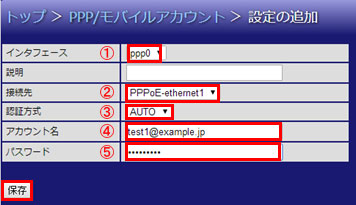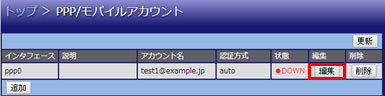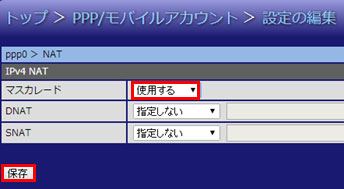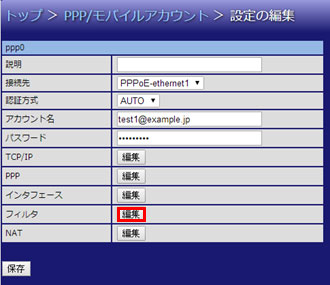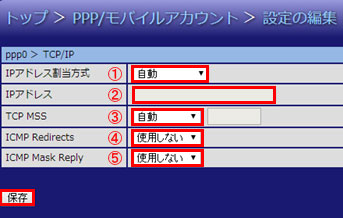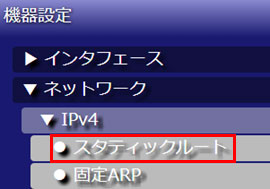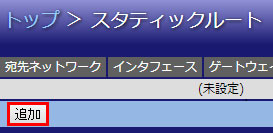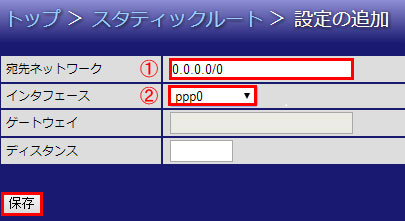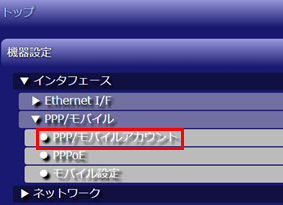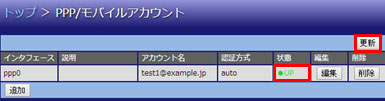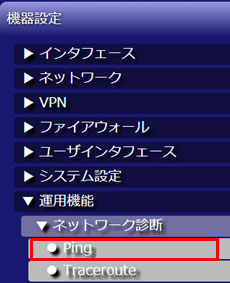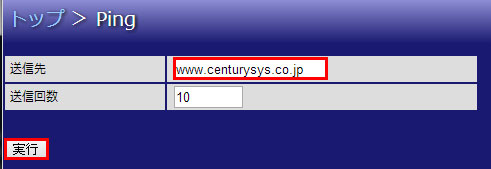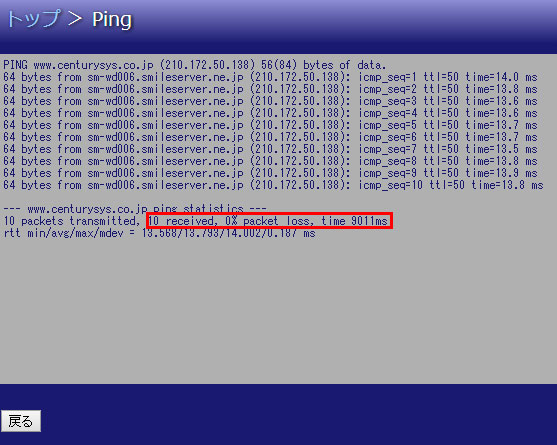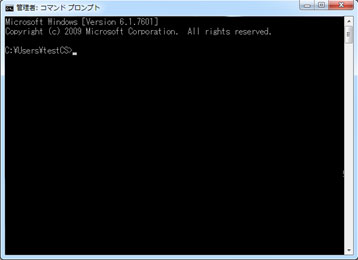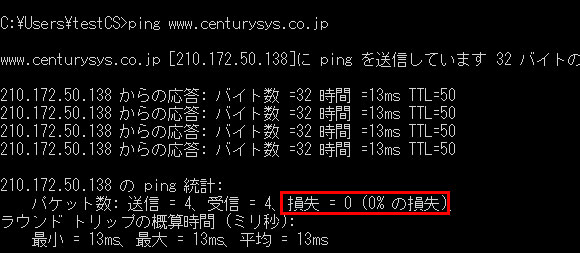FutureNet
NXR,VXRシリーズ
Web設定編
1. WAN接続設定
1-1. PPPoE端末型接続設定
NTT東日本/西日本が提供するフレッツ光ネクスト,Bフレッツ,フレッツADSLなどのPPPoE接続を必要とする環境で、IPアドレスを1つ割り当てられるサービスで利用可能な設定です。なお、設定は全てWebGUIで行います。
【対象機種】NXR-G100シリーズ
【 構成図 】
【 設定手順 (概要) 】
| Web設定画面(GUI)へのログイン | |
|---|---|
| IPアドレスの入力 | Webブラウザを起動し、IPアドレスを入力する |
| ID・パスワードの入力 | ユーザ名とパスワードを入力する |
| LAN側(ethernet0)インタフェース設定 | |
|---|---|
| Ethernet設定 | LAN側インタフェースでIPアドレスを設定する |
| WAN側(ppp0)インタフェース設定 | |
|---|---|
| PPPアカウント設定 | PPPoE接続用のインタフェース,アカウント,パスワードを設定する |
| IPマスカレード設定 | IPマスカレードを設定する |
| SPI設定 | ステートフルパケットインスペクション(SPI)を設定する |
| TCP/IP設定 | TCP/IPのオプションを設定する |
| スタティックルート設定 | |
|---|---|
| デフォルトルート設定 | デフォルトルートを設定する |
| 接続確認 | |
|---|---|
| 接続状態の確認 | PPPoEの接続状態を確認する |
| 通信確認 | PPPoE接続で通信できるか確認する |
【 設定前の準備 】
設定に必要な情報の確認
<1. パスワードの確認>
Web設定画面(GUI)へのログインに必要なパスワードを確認しておきます。
※設定変更を行っていない場合、パスワードは「admin」となります。
<2. プロバイダ情報の確認>
PPPoE設定に必要なプロバイダ情報を用意します。
なお、必要な情報は以下のとおりです。
| 項目 | 確認内容 |
|---|---|
| ユーザID | PPPoE接続で使用するユーザID |
| パスワード | PPPoE接続で使用するパスワード |
| WAN側のIPアドレス | IPアドレスの割り当て方法が固定IPアドレスなのか、動的IPアドレスなのか ※固定IPアドレスの場合は、IPアドレスも確認 |
| 認証方式 | PPPoE接続時の認証方式(PAP・CHAP・指定なし) |
<3. 端末の設定>
設定画面(GUI)へログインするため、端末のIPアドレスを設定します。
以下では、Windows端末での設定方法を確認することができます。
【 設定手順(詳細) 】
<1. Web設定画面(GUI)へのログイン>
1-1. IPアドレスの入力
- 機器のEthernet0ポートとパソコンなどの端末をLANケーブルで接続します。
- 端末でWebブラウザを起動します。
- ブラウザのアドレス欄に、以下のIPアドレスとポート番号を入力します。

※注意事項
192.168.0.254は、Ethernet0ポートの工場出荷時のIPアドレスです。IPアドレスを変更している場合は、そのIPアドレスを指定してください。
1-2. ID・パスワードの入力
- 認証ダイアログ画面が表示されますので、ユーザ名、パスワード(ともにadmin[工場出荷時])を入力してログインします。
※パスワードを変更している場合は、【設定前の準備】の<1. パスワードの確認>で確認したパスワードを設定します。
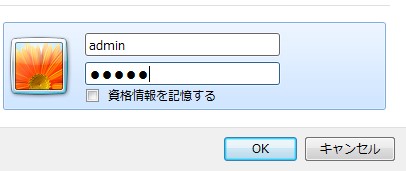
- ログイン成功後は、下記のような画面が表示されます。以上で機器へのGUIログインは完了となります。
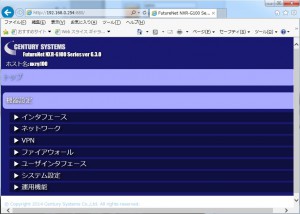
<2. LAN側(ethernet0)インタフェース設定>
2-1. Ethernet設定
[インタフェース]-[Ethenet I/F]-[Ethernet]をクリックして、Ethenet設定画面を開きます。
ethernet0インタフェースの「編集」をクリックします。
IPアドレスの欄に「192.168.10.1/24」を設定します。設定後、「保存」をクリックします。
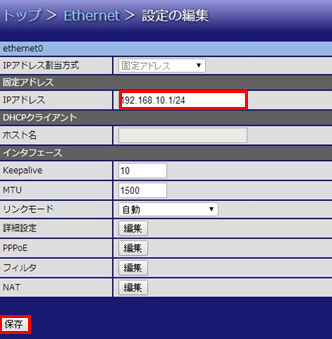 (☞) EthernetインタフェースのIPアドレスは変更後、即反映されます。よって、設定変更後は再度変更後のIPアドレスでログインする必要があります。
(☞) EthernetインタフェースのIPアドレスは変更後、即反映されます。よって、設定変更後は再度変更後のIPアドレスでログインする必要があります。
この設定例の場合、端末のアドレスを以下のように変更します。
| IPアドレス | 192.168.10.100 |
| サブネットマスク | 255.255.255.0 |
| デフォルトゲートウェイ | 192.168.10.1 |
| DNSサーバ | 192.168.10.1 |
<3. WAN側(ppp0)インタフェース設定>
3-1. PPPアカウント設定
[インタフェース]-[PPP/モバイル]-[PPP/モバイルアカウント]をクリックして、PPPアカウント設定画面を開きます。
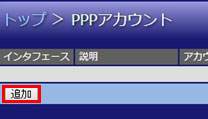 「設定の追加」で以下のように設定し、設定後「保存」をクリックします。
「設定の追加」で以下のように設定し、設定後「保存」をクリックします。
| 設定項目 | 設定内容 | |
|---|---|---|
| ① | インタフェース名 | 「ppp0」を選択します。 |
| ② | 接続先 | 「PPPoE-ethernet1」を選択します。 (Ethernet1インタフェース上でppp0インタフェースを使用するための設定です) |
| ③ | 認証方式 | 「AUTO」を選択します。(プロバイダ情報で確認した認証方式を設定します) |
| ④ | アカウント名 | PPPoE接続で使用するユーザIDを設定します。 (プロバイダ情報で確認したユーザIDを設定します) |
| ⑤ | パスワード | PPPoE接続で使用するパスワードを設定します。 (プロバイダ情報で確認したパスワードを設定します) |
3-2. IPマスカレード設定
「編集」をクリックします。
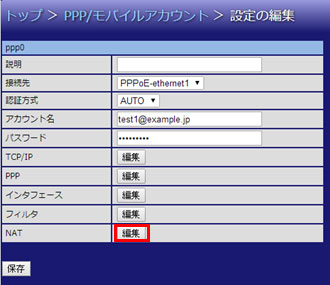 マスカレードを「使用する」に設定し、設定後「保存」をクリックします。
マスカレードを「使用する」に設定し、設定後「保存」をクリックします。
3-3. ステートフルパケットインスペクション設定
フィルタの「編集」をクリックします。
ステートフルパケットインスペクション(SPI)内のフィルタリングを「使用する」に設定し、設定後「保存」をクリックします。
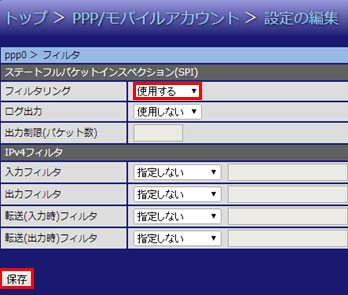 (☞) ステートフルパケットインスペクションは、パケットを監視してパケットフィルタリング項目を随時変更する機能で、動的パケットフィルタリング機能として利用できます。インタフェースでこの設定を有効にした場合、通常そのインタフェースで受信したパケットは全て破棄されますが、そのインタフェースから送信されたパケットに対応する戻りパケットに対してはアクセスを許可します。これにより自動的にWANからの不要なアクセスを制御することが可能です。
(☞) ステートフルパケットインスペクションは、パケットを監視してパケットフィルタリング項目を随時変更する機能で、動的パケットフィルタリング機能として利用できます。インタフェースでこの設定を有効にした場合、通常そのインタフェースで受信したパケットは全て破棄されますが、そのインタフェースから送信されたパケットに対応する戻りパケットに対してはアクセスを許可します。これにより自動的にWANからの不要なアクセスを制御することが可能です。
3-4. その他オプション設定
TCP/IPの「編集」 をクリックします。
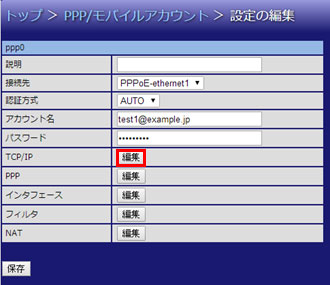 「設定の編集」で以下のように設定し、設定後「保存」をクリックします。
「設定の編集」で以下のように設定し、設定後「保存」をクリックします。
| 設定項目 | 設定内容 | |
|---|---|---|
| ① | IPアドレス割当方式 | WAN側のIPアドレスが動的IPアドレスの場合は、「自動」を、固定IPアドレスの場合は、「固定アドレス」を選択します。 |
| ② | IPアドレス | IPアドレス割当方式が「固定アドレス」の場合は、WAN側のIPアドレスを設定します。 |
| ③ | TCP MSS(※) | 「自動」を設定します。 |
| ④ | ICMP Redirects | 「使用しない」を選択します。 |
| ⑤ | ICMP Mask Reply | 「使用しない」を選択します。 |
※TCP MSS調整機能はTCPのネゴシエーション時にMSS値を調整することで、サイズの大きいTCPパケットを転送する際にフラグメントによるスループットの低下を抑制する場合に利用します。
<4. スタティックルート設定>
4-1. デフォルトルート設定
[ネットワーク]-[IPv4]-[スタティックルート]をクリックして、スタティックルート設定画面を開きます。
「追加」をクリックします。
「設定の追加」で以下のように設定し、設定後「保存」をクリックします。
| 設定項目 | 設定内容 | |
|---|---|---|
| ① | 宛先ネットワーク | 「0.0.0.0/0」を設定します。(0.0.0.0/0はデフォルトルートとなります) |
| ② | インタフェース | 「ppp0」を選択します。(デフォルトルートの出力インタフェースにppp0が設定されます) |
<5. 接続確認>
5-1. PPPoEの接続状態確認
[インタフェース]-[PPP/モバイル]-[PPP/モバイルアカウント]をクリックして、PPP/モバイルアカウント画面を開きます。
状態の項目の表示が「UP」となっている場合は、PPPoE接続が完了しています。
(☞) 状態の項目の表示が「DOWN」となっている場合、少し時間をおいてから「更新」を実行し状態が変化するか確認します。何回か「更新」を実行しても状態が変化しない場合、ONUとルータとの結線、設定間違いなどが考えられます。
5-2. 通信確認
ルータの「ネットワーク診断」を利用して、PPPoEで通信ができるか確認します。
[運用機能]-[ネットワーク診断]-[Ping]をクリックして、Ping画面を開きます。
送信先に「www.centurysys.co.jp」を設定し、「実行」をクリックします。
※送信先は一例であり、お客様の環境に応じて変更して下さい。
「10 received, 0% packet loss」と表示されていれば、ルータからPPPoE経由で通信ができたことになります。
※「10 received, 0% packet loss」と表示されなかった場合でも、全く通信ができないわけではありません。一つの目安とお考え下さい。
次に端末を利用した通信確認として、ここではWindows端末を利用して通信確認を行います。
コマンドプロンプトを起動します。
Windows Vista/7
[スタート]-[すべてのプログラム]-[アクセサリ]にある「コマンドプロンプト」を選択して、起動します。
Windows 8/8.1
「Windows」キーと「X」を同時に押し、表示された項目から「コマンドプロンプト」を選択して、起動します。
「ping www.centurysys.co.jp」と入力し、Enterキーを押します。
「損失 =0(0%の損失)」と表示されていれば、端末からPPPoE経由で通信ができたことになります。
※「損失 =0(0%の損失)」と表示されなかった場合でも、全く通信ができないわけではありません。一つの目安とお考え下さい。
目次
更新情報
→ 一覧へカテゴリ
タグ
- CRG
- DDNS
- DHCP
- DNAT
- DNSインターセプト
- Ethernet
- IIJモバイル
- IKE Modeconfig
- IKEv2 Configuration Payload
- IPinIP
- IPoE
- IPv6
- KDDI
- L2TPv3
- MAP-E
- NGN
- NTTドコモ
- PBR
- Policy Based IPsec
- PPP
- PPPoE
- QoS
- RADIUS連携
- RAシリーズ
- Route Based IPsec
- SMS
- SNAT
- SoftBank
- UPnP
- URL転送
- VLAN
- VRRP
- Web認証
- WiMAX
- コンフィグロールバック
- ネットイベント
- フィルタ
- ブリッジ
- モニタログ
- ワイモバイル
- 仮想スイッチ
- 冗長化
- 無線LAN