FutureNet
NXR,VXRシリーズ
Web設定編
1. WAN接続設定
1-6. マルチキャリア対応機種でのPPP接続設定(Web GUI)
NXR-G240/L,NXR-G260/L,NXR-G110/L,NXR-G100/L,NXR-G050シリーズの内蔵通信モジュールを利用してインターネットアクセスする設定例です。なお設定は、全てWebGUIで行います。
【 対象機種 】NXR-G240/L,NXR-G260/L,NXR-G110/L,NXR-G100/L,NXR-G050シリーズ(2022/5現在)
最新の対応状況は、各製品の更新履歴やユーザーズガイドをご確認ください。
| コンテンツ | |||
| 構成図 | 設定手順(概要) | 設定前の準備 | 設定手順(詳細) |
【 構成図 】
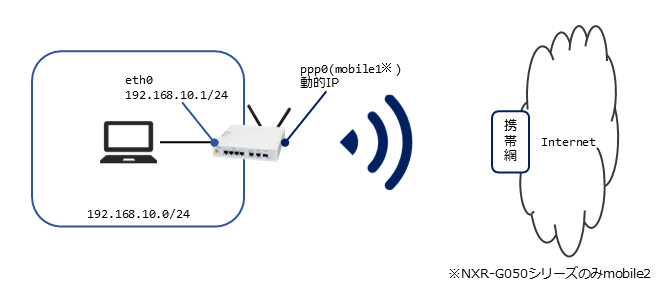
- NXR-G240/L,NXR-G260/L,NXR-G110/L,NXR-G100/Lの内蔵通信モジュールはmobile1として認識されます。
- NXR-G050シリーズの内蔵通信モジュールはmobile2として認識されます。
【 設定手順(概要)】
| Web設定画面(GUI)へのログイン | |
|---|---|
| IPアドレスの入力 | Webブラウザを起動し、IPアドレスを入力する |
| ID・パスワードの入力 | ユーザ名とパスワードを入力する |
![]()
| LAN側(ethernet0)インタフェース設定 | |
|---|---|
| Ethernet設定 | LAN側インタフェースでIPアドレスを設定する |
![]()
| WAN側(ppp0)インタフェース設定 | |
|---|---|
| PPPアカウント設定 | PPP接続用のインタフェース,アカウント,パスワード,APN等を設定する |
| IPマスカレード設定 | IPマスカレードを設定する |
| SPI設定 | ステートフルパケットインスペクション(SPI)を設定する |
| TCP/IP設定 | TCP/IPのオプションを設定する |
| モバイル設定 | エラーリカバリー等を設定する |
![]()
| スタティックルート設定 | |
|---|---|
| デフォルトルート設定 | デフォルトルートを設定する |
![]()
| 接続確認 | |
|---|---|
| 接続状態の確認 | PPPの接続状態を確認する |
| 通信確認 | PPP接続で通信できるか確認する |
【 設定前の準備 】
設定に必要な情報の確認
<1. パスワードの確認>
Web設定画面へのログインに必要なパスワードを確認しておきます。
※設定変更を行っていない場合、パスワードは「admin」となります。
<2. プロバイダ情報の確認>
PPP設定に必要な情報を用意します。なお必要な情報は以下のとおりです。
| 項目 | 確認内容 |
|---|---|
| APN | モバイル接続で使用するAPN |
| PDP | PDPタイプ(IP,PPP) |
| ユーザID | モバイル接続で使用するユーザID |
| パスワード | モバイル接続で使用するパスワード |
| WAN側のIPアドレス | IPアドレスの割り当て方法が固定IPアドレスなのか、動的IPアドレスなのか ※固定IPアドレスの場合は、IPアドレスも確認 |
| 認証方式 | PPP接続時の認証方式(PAP・CHAP・指定なし) |
<3. 端末の設定>
Web設定画面へログインするため、端末のIPアドレスを設定します。
以下ではWindows端末での設定方法を確認することができます。
【 設定手順(詳細)】
本設定例のWeb設定画面は、「NXR-G240/L」になります。その他の機種で設定する場合は、適宜読み替えて設定してください。
<1. Web設定画面(GUI)へのログイン>
1-1. IPアドレスの入力
- 機器のEthernet0ポートとパソコンなどの端末をLANケーブルで接続します。
- 端末でWebブラウザを起動します。
- ブラウザのアドレス欄に以下のIPアドレスとポート番号を入力します。
 ※注意事項
※注意事項
192.168.0.254はEthernet0ポートの工場出荷時のIPアドレスです。IPアドレスを変更している場合は、そのIPアドレスを指定してください。
1-2. ID・パスワードの入力
1. 認証ダイアログ画面が表示されますのでユーザ名、パスワード(ともにadmin[工場出荷時])を入力してログインします。
※パスワードを変更している場合、【 設定前の準備 】の「1. パスワードの確認」で確認したパスワードを設定します。
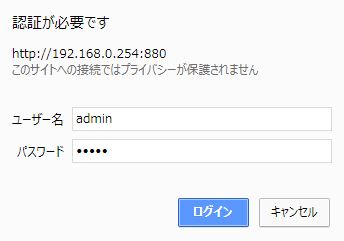 2. ログイン成功後は、下記のような画面が表示されます。以上で機器へのGUIログインは完了となります。
2. ログイン成功後は、下記のような画面が表示されます。以上で機器へのGUIログインは完了となります。
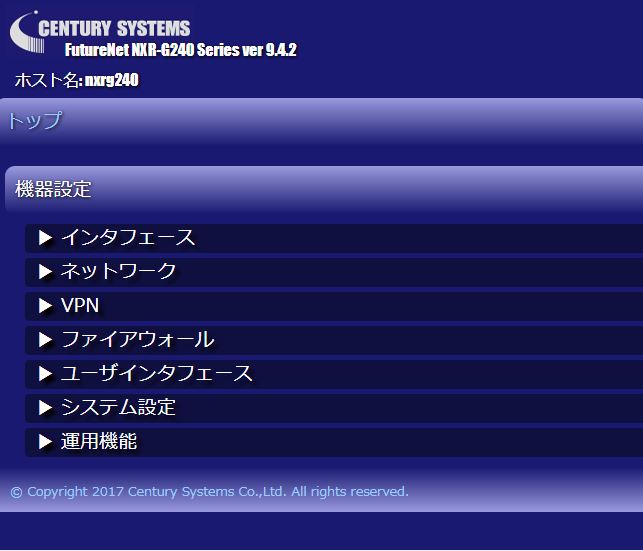
<2. LAN側(ethernet0)インタフェース設定>
2-1. Ethernet設定
[インタフェース]-[Ethenet I/F]-[Ethernet]をクリックして、Ethenet設定画面を開きます。
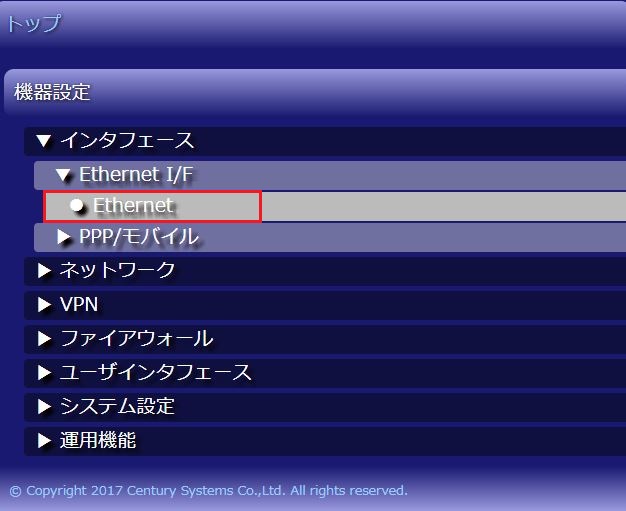
ethernet0インタフェースの「編集」をクリックします。
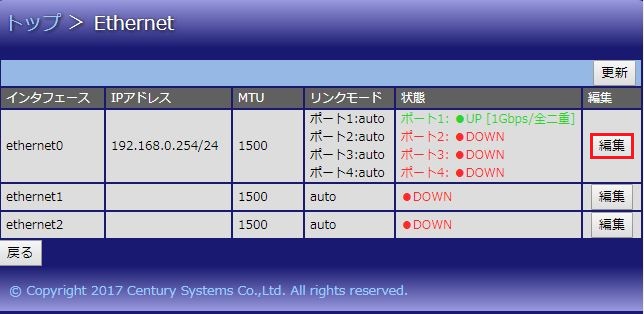
IPアドレスの欄に「192.168.10.1/24」を設定します。設定後、「保存」をクリックします。
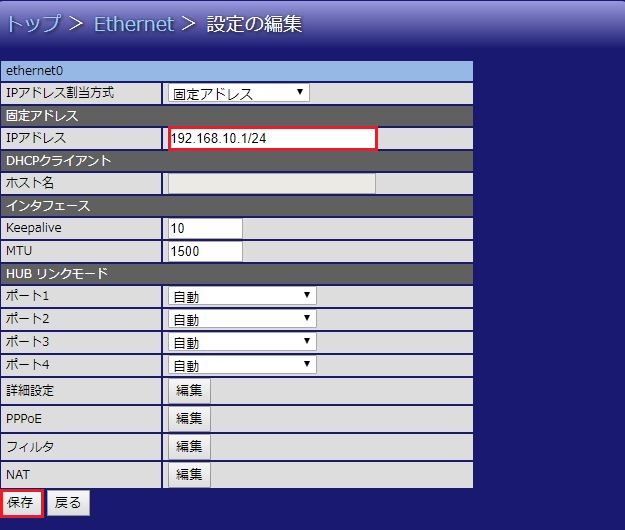
(☞) EthernetインタフェースのIPアドレスは変更後、即反映されます。よって、設定変更後は再度変更後のIPアドレスでログインする必要があります。
この設定例の場合、端末のアドレスを以下のように変更します。
| IPアドレス | 192.168.10.100 |
| サブネットマスク | 255.255.255.0 |
| デフォルトゲートウェイ | 192.168.10.1 |
| DNSサーバ | 192.168.10.1 |
<3. WAN側(ppp0)インタフェース設定>
3-1. PPPアカウント設定
[インタフェース]-[PPP/モバイル]-[PPP/モバイルアカウント]をクリックして、PPPアカウント設定画面を開きます。
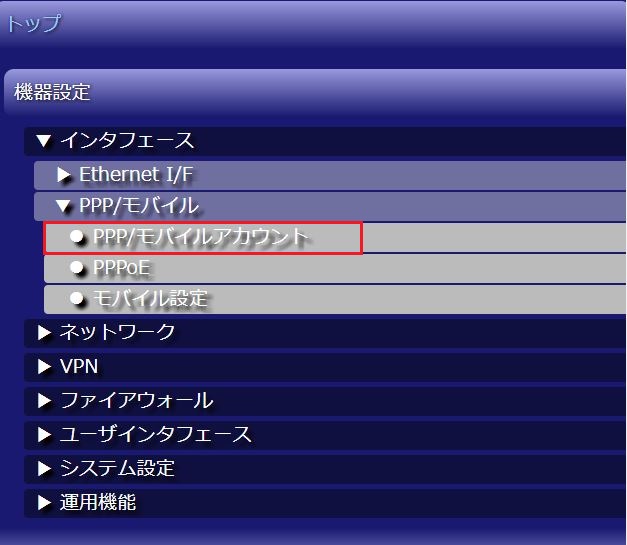
「追加」をクリックします。
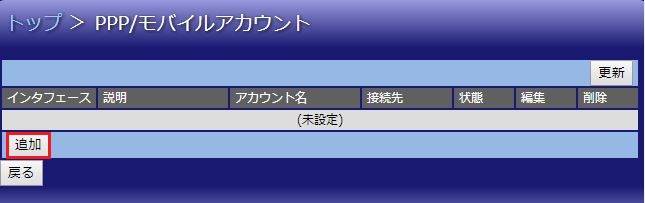
「設定の追加」で以下のように設定し、設定後「保存」をクリックします。
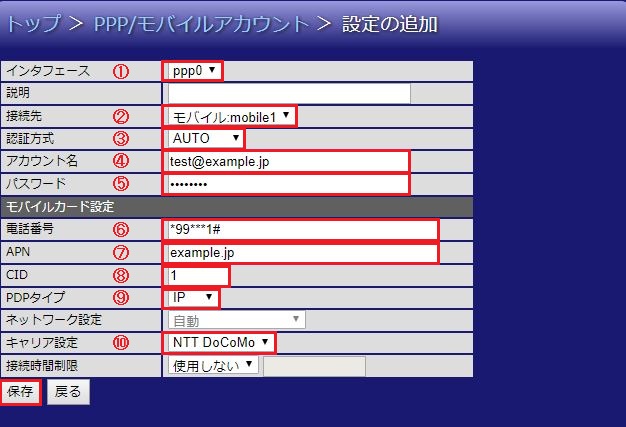
| 設定項目 | 設定内容 | |
|---|---|---|
| ① | インタフェース名 | 「ppp0」を選択します。 |
| ② | 接続先 |
「モバイル:mobile1」を選択します。
「モバイル:mobile2」を選択します。 |
| ③ | 認証方式 | 認証方式を選択します。ここでは「AUTO」を選択します。 (プロバイダ情報で確認した認証方式を設定します) |
| ④ | アカウント名 | モバイル接続で使用するユーザIDを設定します。 (プロバイダ情報で確認したユーザIDを設定します) |
| ⑤ | パスワード | モバイル接続で使用するパスワードを設定します。 (プロバイダ情報で確認したパスワードを設定します) |
| ⑥ | 電話番号 | 発信用の電話番号を設定します。ここでは「*99***1#」を設定します。 (電話番号の#の前の数字は、CIDを表しています) ※SIMカードの電話番号ではありません。 |
| ⑦ | APN | APNを設定します。 (プロバイダ情報で確認したAPNを設定します) |
| ⑧ | CID | CIDを設定します。 |
| ⑨ | PDPタイプ | PDPタイプを選択します。 (プロバイダ情報で確認したPDPタイプを設定します) |
| ⑩ | キャリア設定 | 接続するキャリアを選択します。 |
※NXR-G240/L,NXR-G260/L,NXR-G110/L,NXR-G100/Lの場合、キャリア設定でKDDI(KDDI MVNO含む)を選択した場合、KDDI MNO SIMを使用する場合はCIDを「2」に設定します。またKDDI MVNO SIMを使用する場合はCIDを「1」に設定します。
3-2. IPマスカレード設定
「編集」をクリックします。
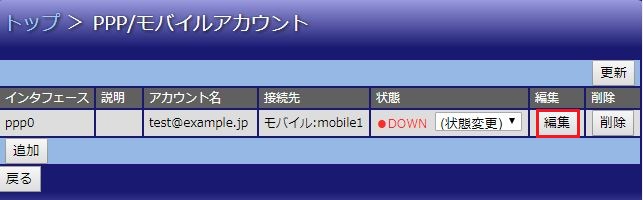
NATの「編集」をクリックします。
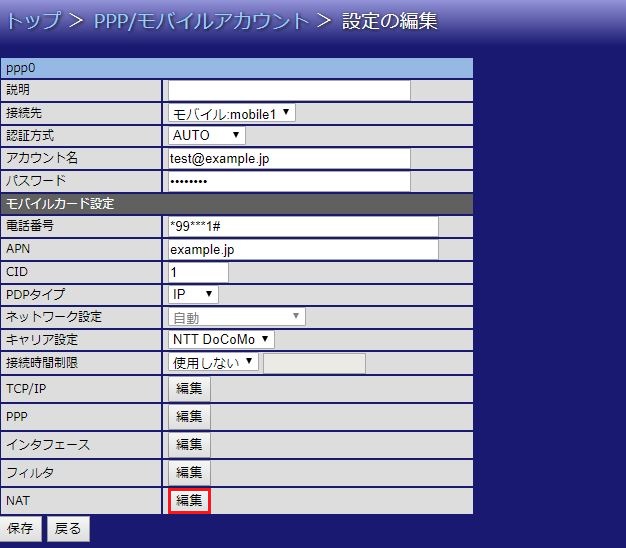
マスカレードを「使用する」に設定し、設定後「保存」をクリックします。
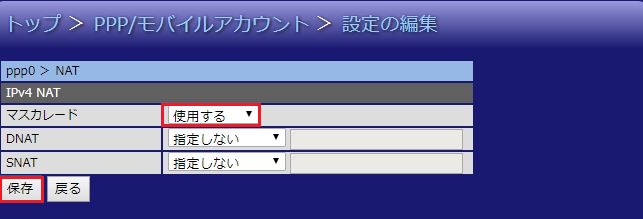
3-3. ステートフルパケットインスペクション設定
フィルタの「編集」をクリックします。
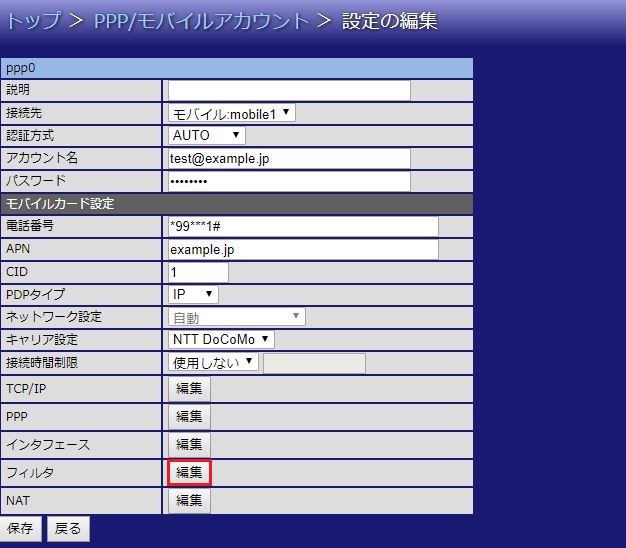
ステートフルパケットインスペクション(SPI)内のフィルタリングを「使用する」に設定し、設定後「保存」をクリックします。
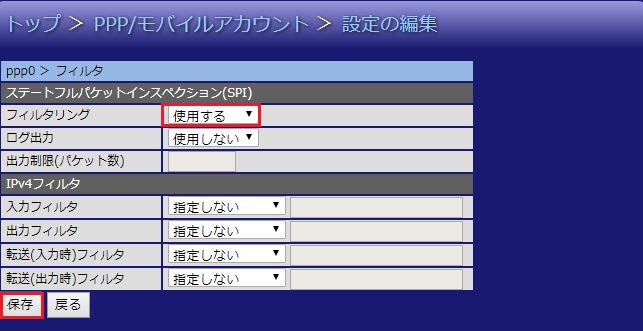 (☞) ステートフルパケットインスペクションは、パケットを監視してパケットフィルタリング項目を随時変更する機能で、動的パケットフィルタリング機能として利用できます。インタフェースでこの設定を有効にした場合、通常そのインタフェースで受信したパケットは全て破棄されますが、そのインタフェースから送信されたパケットに対応する戻りパケットに対してはアクセスを許可します。これにより自動的にWANからの不要なアクセスを制御することが可能です。
(☞) ステートフルパケットインスペクションは、パケットを監視してパケットフィルタリング項目を随時変更する機能で、動的パケットフィルタリング機能として利用できます。インタフェースでこの設定を有効にした場合、通常そのインタフェースで受信したパケットは全て破棄されますが、そのインタフェースから送信されたパケットに対応する戻りパケットに対してはアクセスを許可します。これにより自動的にWANからの不要なアクセスを制御することが可能です。
3-4. TCP/IP設定
TCP/IPの「編集」 をクリックします。
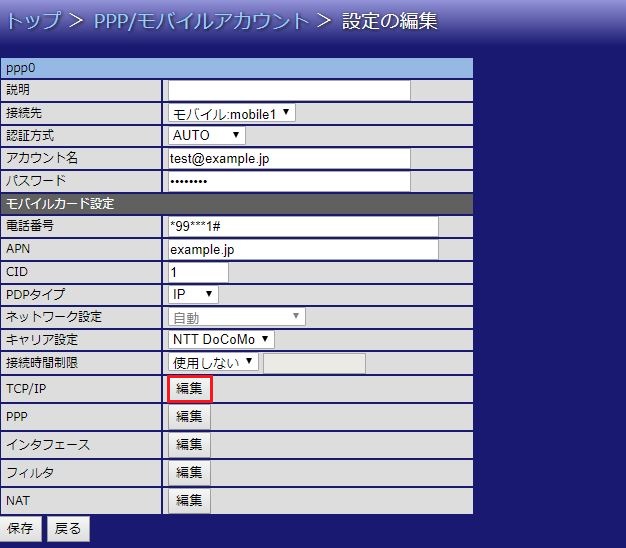
「設定の編集」で以下のように設定し、設定後「保存」をクリックします。
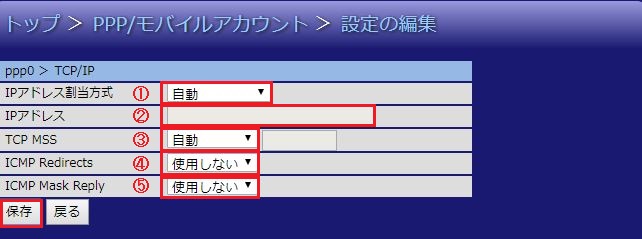
| 設定項目 | 設定内容 | |
|---|---|---|
| ① | IPアドレス割当方式 | WAN側のIPアドレスが動的IPアドレスの場合は「自動」を選択します。 固定IPアドレスの場合は「固定アドレス」を選択します。 |
| ② | IPアドレス | IPアドレス割当方式が「固定アドレス」の場合は、WAN側のIPアドレスを設定します。 |
| ③ | TCP MSS(※) | 「自動」を選択します。 |
| ④ | ICMP Redirects | 「使用しない」を選択します。 |
| ⑤ | ICMP Mask Reply | 「使用しない」を選択します。 |
※TCP MSS調整機能はTCPのネゴシエーション時にMSS値を調整することで、サイズの大きいTCPパケットを転送する際にフラグメントによるスループットの低下を抑制することができます。
3-5. モバイル設定
[インタフェース]-[PPP/モバイル]-[モバイル設定]をクリックして、モバイル設定画面を開きます。
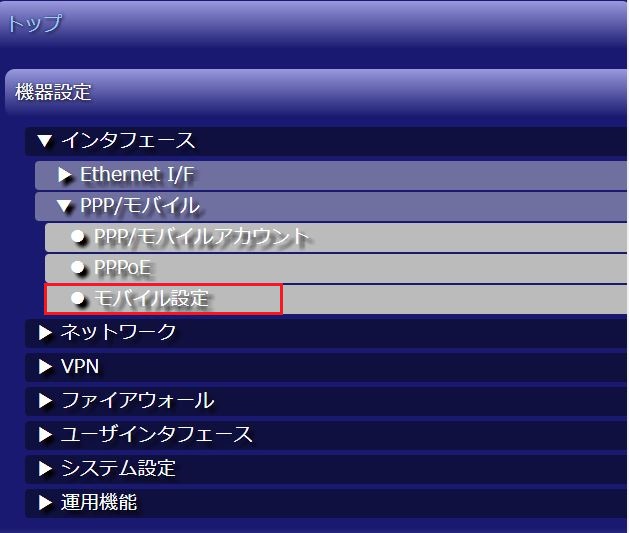
以下のように設定し、設定後「保存」をクリックします。
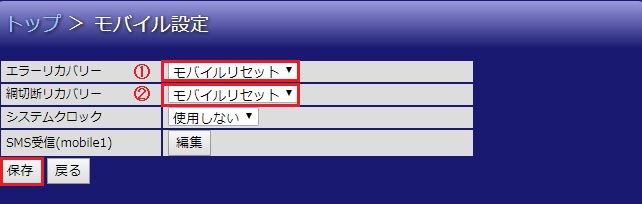
| 設定項目 | 設定内容 | |
|---|---|---|
| ① | エラーリカバリ- | 「モバイルリセット」を選択します。 ※内蔵通信モジュールとの通信に重大な問題が発生する可能性が高いと判断した場合、モバイルリセットを実行します。 |
| ② | 網切断リカバリー | 「モバイルリセット」を選択します。 ※内蔵通信モジュールによるPPP接続後、網側から切断された場合、モバイルリセットを実行します。 |
<4. スタティックルート設定>
4-1. デフォルトルート設定
[ネットワーク]-[IPv4]-[スタティックルート]をクリックして、スタティックルート設定画面を開きます。
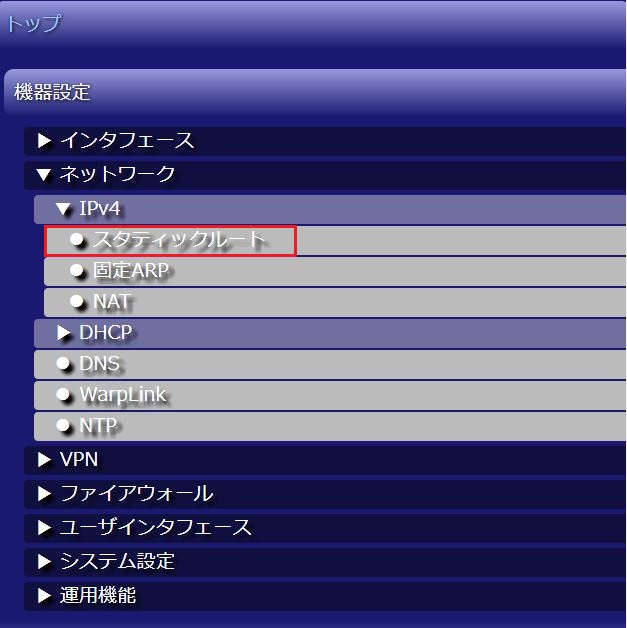
「追加」をクリックします。
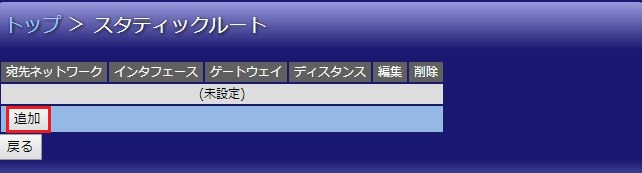
「設定の追加」で以下のように設定し、設定後「保存」をクリックします。
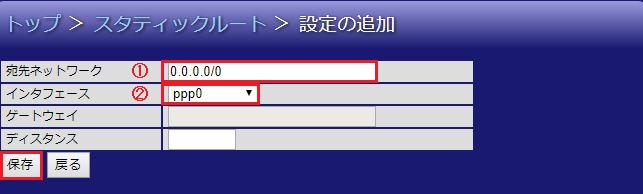
| 設定項目 | 設定内容 | |
|---|---|---|
| ① | 宛先ネットワーク | 「0.0.0.0/0」を設定します。(0.0.0.0/0はデフォルトルートになります) |
| ② | インタフェース | 「ppp0」を選択します。(デフォルトルートの出力インタフェースになります) |
<5. 接続確認>
5-1. PPPの接続状態確認
[インタフェース]-[PPP/モバイル]-[PPP/モバイルアカウント]をクリックして、PPP/モバイルアカウント画面を開きます。
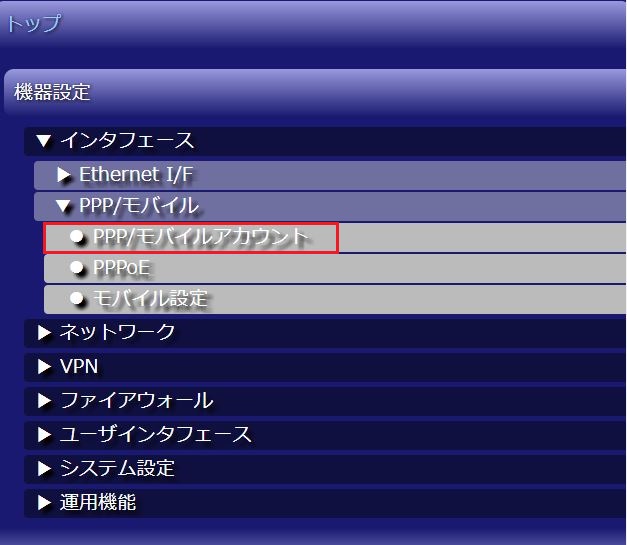
状態の項目表示が「UP」となっている場合は、PPP接続が完了しています。
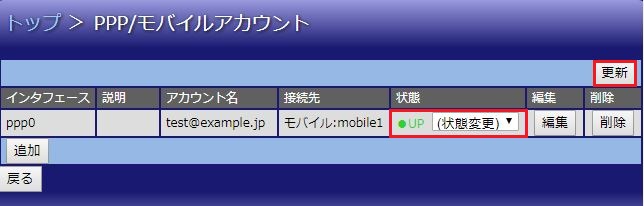
(☞) 状態の項目表示が「DOWN」となっている場合、少し時間をおいてから「更新」を実行し、状態が変化するか確認します。何回か「更新」を実行しても状態が変化しない場合、設定間違いやSIMカードが適切に挿入されていないなどが考えられます。
5-2. 通信確認
ルータの「ネットワーク診断」を利用して、PPPで通信ができるか確認します。
[運用機能]-[ネットワーク診断]-[Ping]をクリックして、Ping画面を開きます。
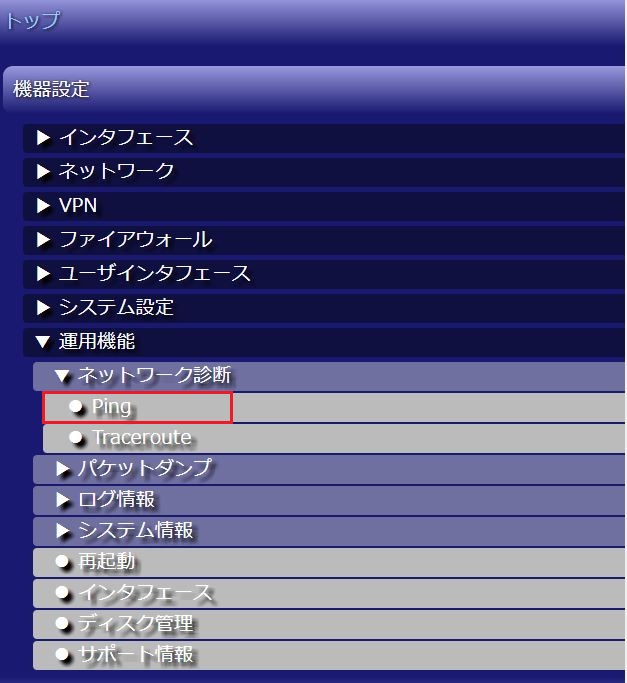
送信先に「www.centurysys.co.jp」を設定し、「実行」をクリックします。
※送信先は一例であり、お客様の環境に応じて変更して下さい。
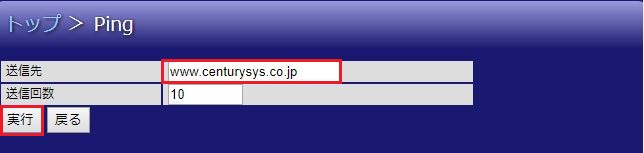
「10 received, 0% packet loss」と表示されていれば、ルータからPPPで通信できたことになります。
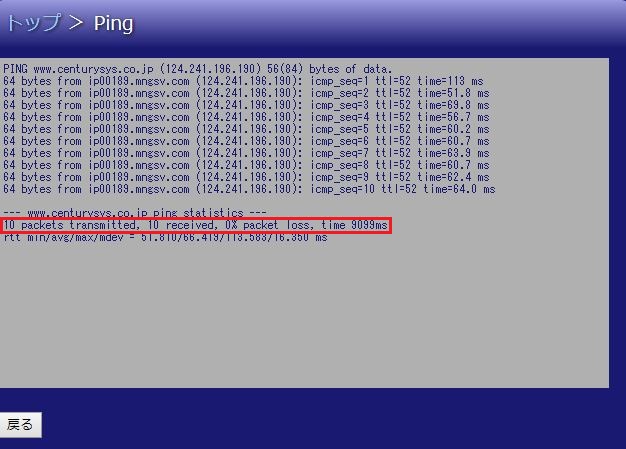
※「10 received, 0% packet loss」と表示されなかった場合でも、全く通信ができないわけではありません。一つの目安とお考え下さい。
次に端末を利用した通信確認として、ここではWindows端末を利用して通信確認を行います。
まずコマンドプロンプトを起動します。
各OSでの起動方法は下記のとおりです。
・Windows Vista/7
[スタート]-[すべてのプログラム]-[アクセサリ]にある「コマンドプロンプト」を選択して、起動します。
・Windows 8/8.1/10
「Windows」キーと「X」を同時に押し、表示された項目から「コマンドプロンプト」を選択して、起動します。
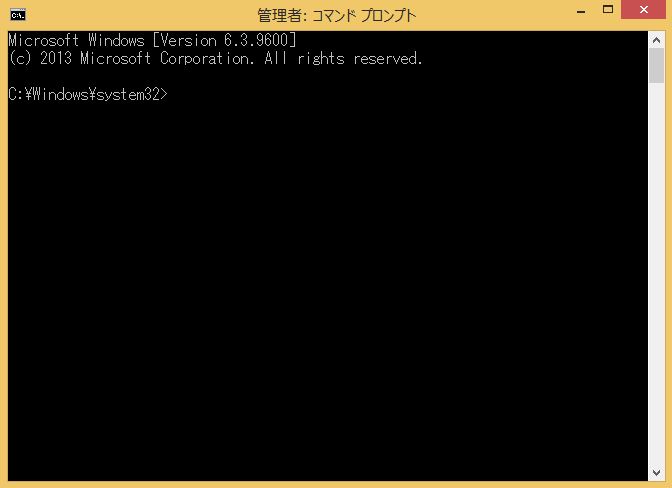
「ping www.centurysys.co.jp」と入力し、Enterキーを押します。

「損失 =0(0%の損失)」と表示されていれば、端末からルータ経由で通信できたことになります。
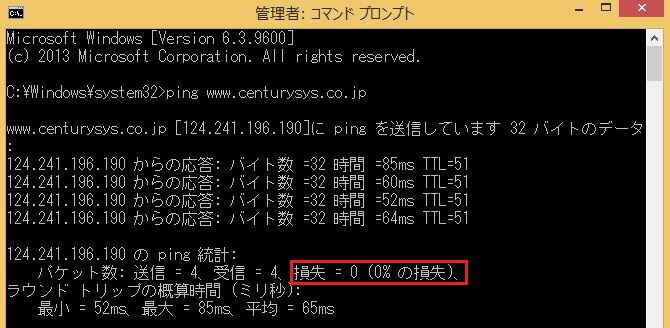
※「損失 =0(0%の損失)」と表示されなかった場合でも、全く通信ができないわけではありません。一つの目安とお考え下さい。
目次
更新情報
→ 一覧へカテゴリ
タグ
- CRG
- DDNS
- DHCP
- DNAT
- DNSインターセプト
- Ethernet
- IIJモバイル
- IKE Modeconfig
- IKEv2 Configuration Payload
- IPinIP
- IPoE
- IPv6
- KDDI
- L2TPv3
- MAP-E
- NGN
- NTTドコモ
- PBR
- Policy Based IPsec
- PPP
- PPPoE
- QoS
- RADIUS連携
- RAシリーズ
- Route Based IPsec
- SMS
- SNAT
- SoftBank
- UPnP
- URL転送
- VLAN
- VRRP
- Web認証
- WiMAX
- コンフィグロールバック
- ネットイベント
- フィルタ
- ブリッジ
- モニタログ
- ワイモバイル
- 仮想スイッチ
- 冗長化
- 無線LAN
