FutureNet
RAシリーズ
認証方式別
7. サプリカント(EAP-TLS)
7-1. サプリカント(EAP-TLS)
ここでは、Windows11 を利用してアクセスポイントに接続するためのサプリカント設定(ユーザ認証)について紹介します。
【EAP-TLS サプリカント設定】
(1)[コントロール パネル]を起動して[ネットワークとインターネット]を選択します。
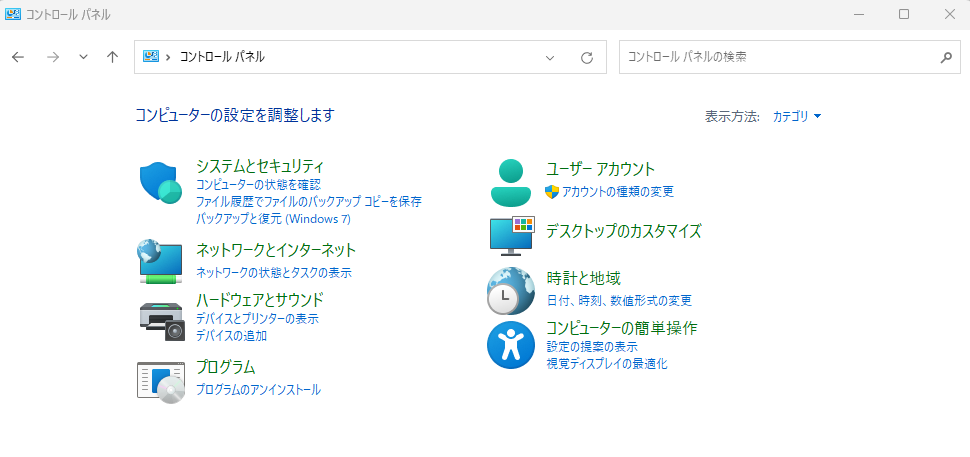
(2)[ネットワークと共有センター]を選択します。
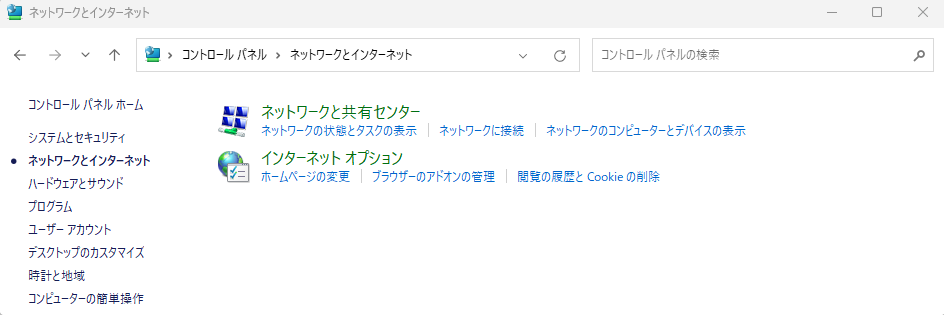
(3)[新しい接続またはネットワークのセットアップ]を選択します。
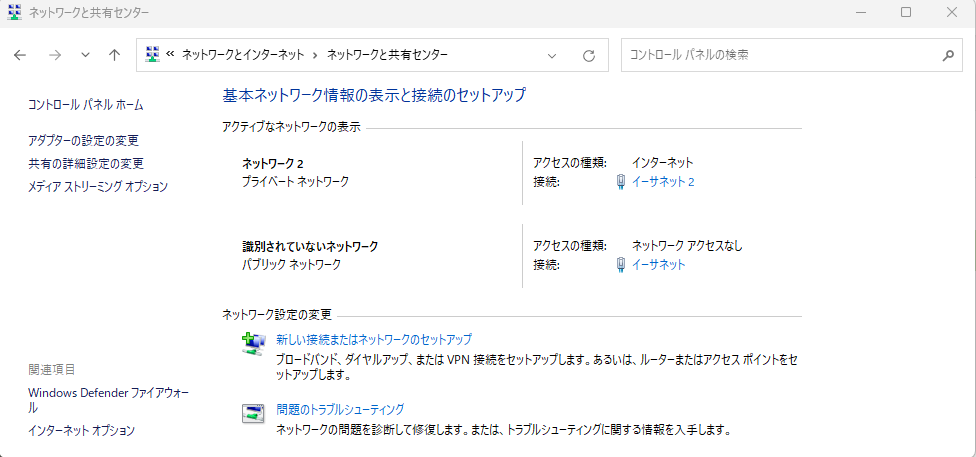
(4)[ワイヤレス ネットワークに手動で接続します]を選択し、「次へ」を押下します。
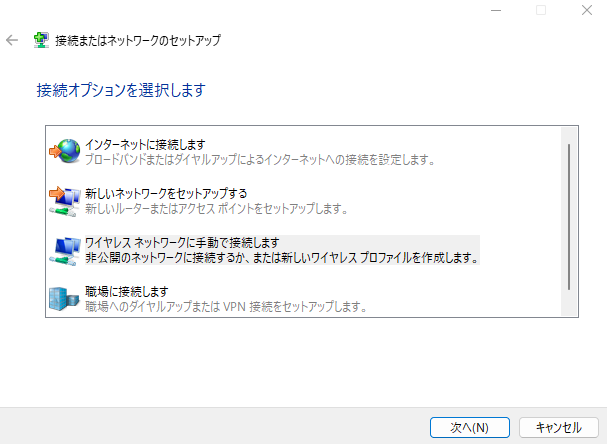
(5)ネットワーク名(SSID)を入力、セキュリティの種類(WPA2-エンタープライズ)を選択して「次へ」を押下します。
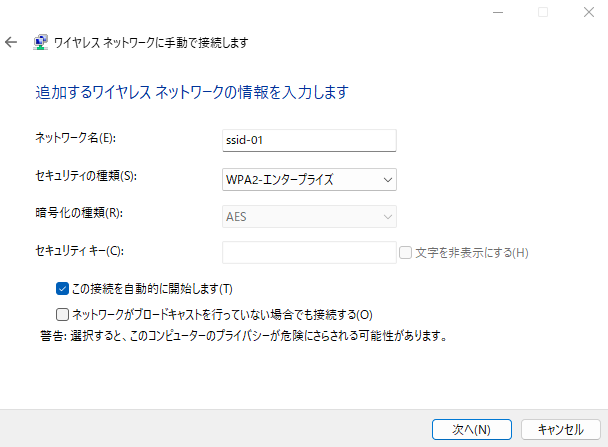
(6)[接続の設定を変更します]を選択します。
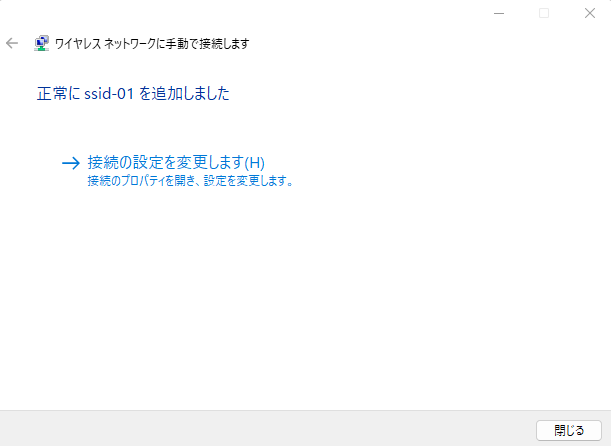
(7)[セキュリティ]タブの[ネットワークの認証方法の選択]では、
“Microsoft: スマートカードまたはその他の証明書(EAP-TLS)”を選択し、「設定」を押下します。
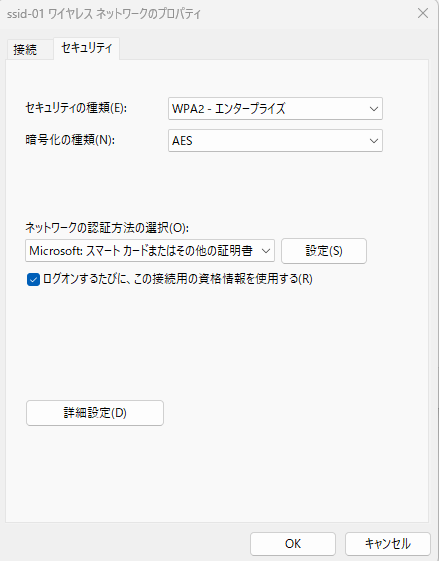
(8)”証明書を検証してサーバーのID を検証する”をチェックして、「OK」を押下します。
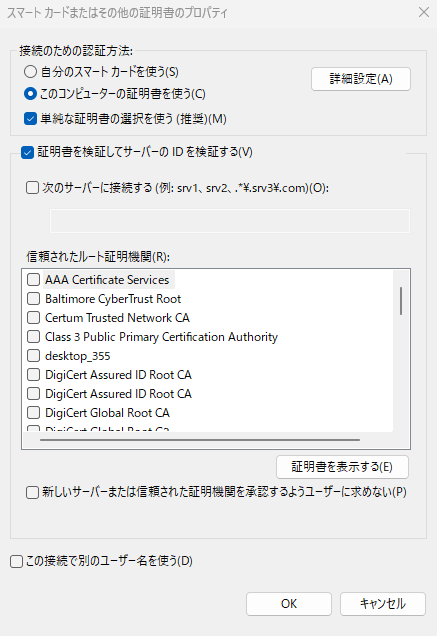
(9) (7)「詳細設定」を押下後のこの画面では、認証モードで”ユーザー認証”を選択して、「OK」を押下します。
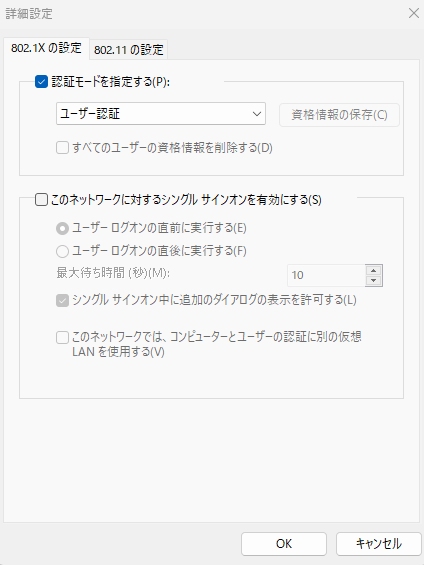
(10)「OK」を押下します。
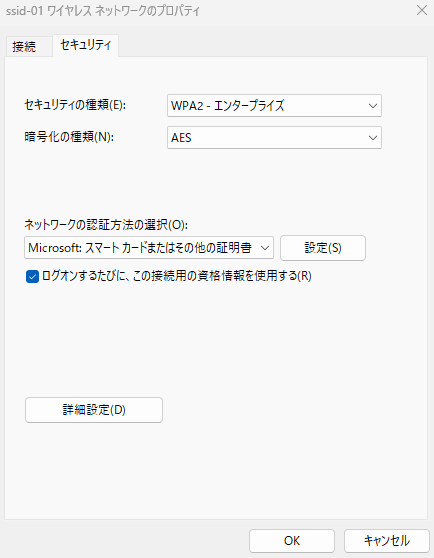
(11)「閉じる」を押下します。
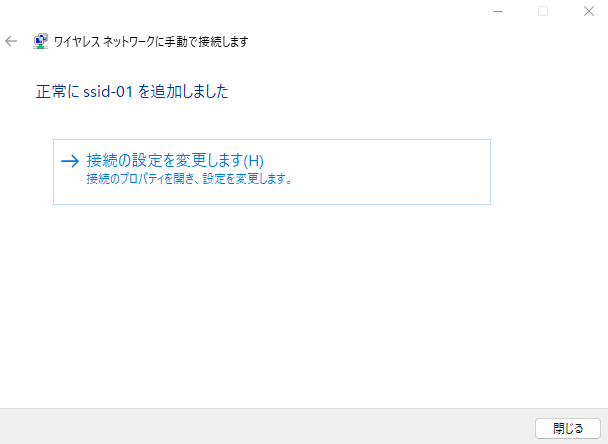
(12)ここからは、証明書をインポートする設定になります。
[インターネット オプション]を選択します。
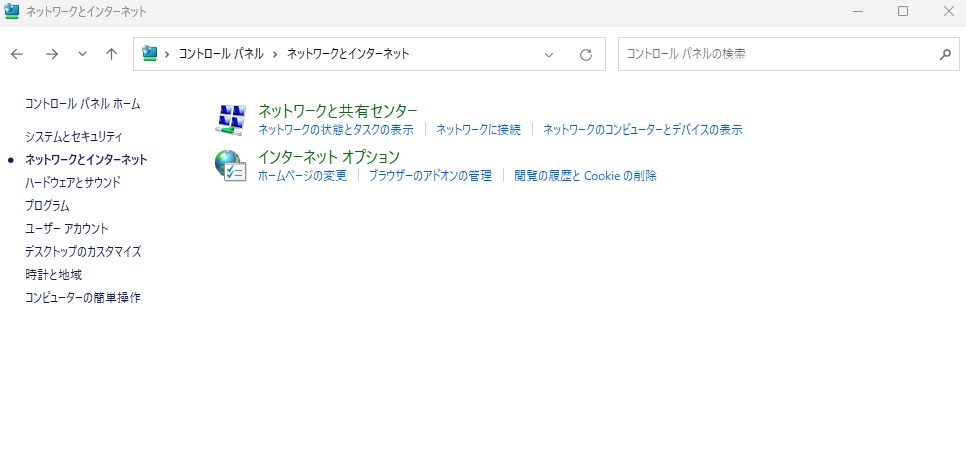
(13)[コンテンツ]タブの「証明書」を押下します。
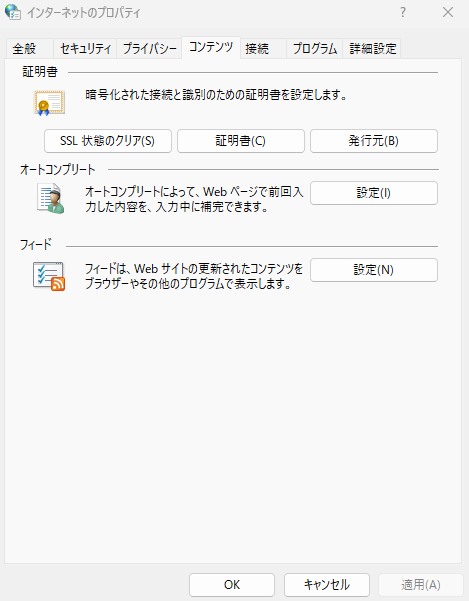
(14)[個人]タブを選択し、「インポート」を押下します。
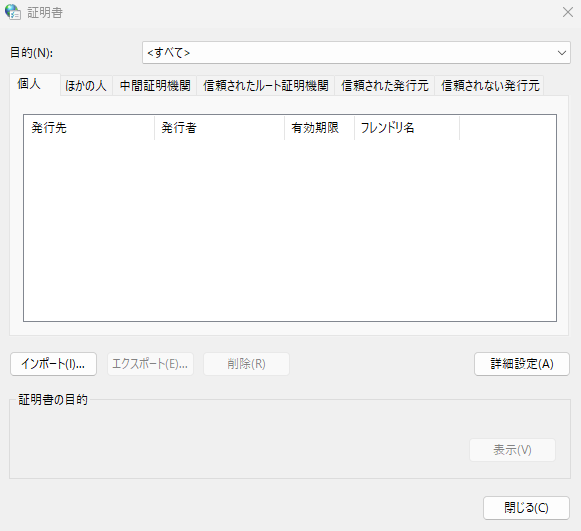
(15)「次へ」を押下します。
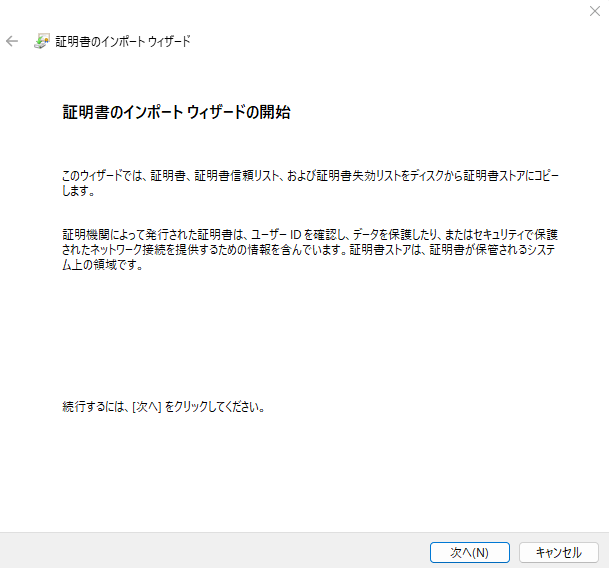
(16)RADIUSサーバからダウンロードしたクライアント証明書を指定し、「次へ」を押下します。
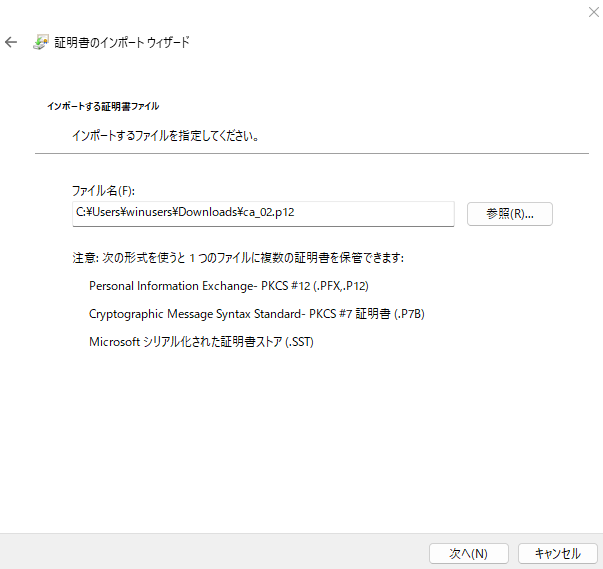
| 備考 | クライアント証明書は、RADIUSサーバの「CA」-「証明書」画面で該当ユーザのシリアルNo選択後の[証明書の取得]でダウンロードできます。ここでは、PKCS#12形式で取得したクライアント証明書を指定しています。 |
(17)証明書のパスワードを入力し、「次へ」を押下します。
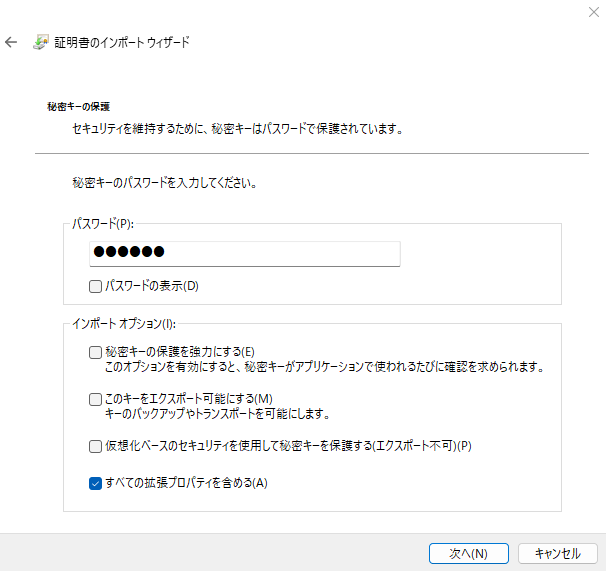
| 備考 | ここで入力するパスワードは、RADIUSサーバのユーザ設定で指定したパスワードを入力します |
(18)[証明書の種類に基づいて、自動的に証明書ストアを選択する]を選択し、「次へ」を押下します。
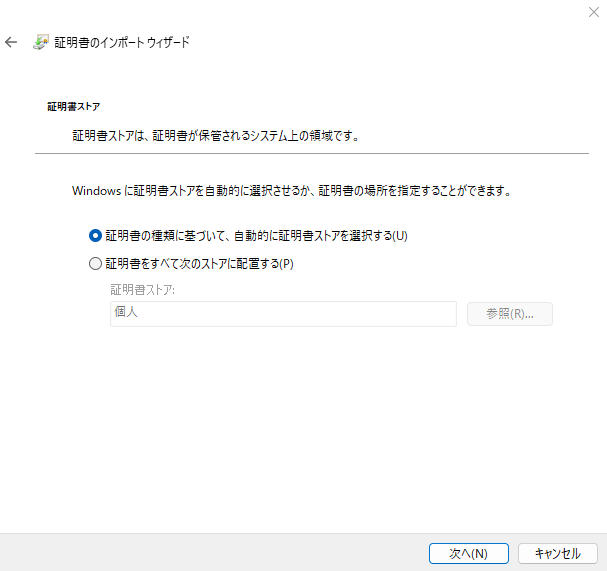
(19)「完了」を押下します。
警告内容が表示された場合、内容を確認して「はい」を押下します。
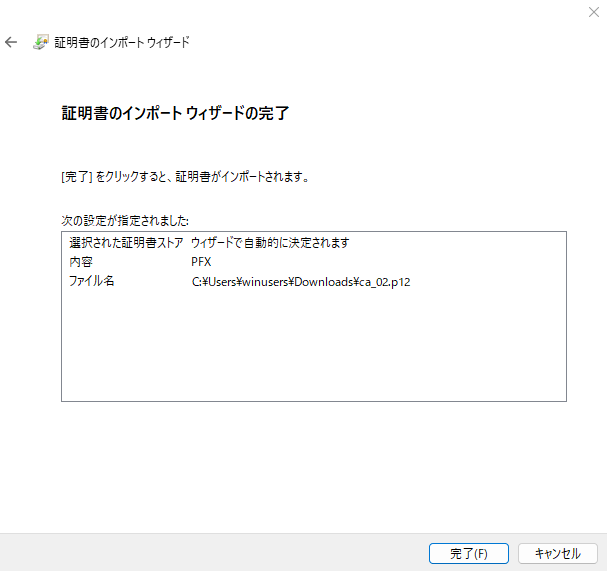
(20)[個人]タブには、クライアント証明書、[信頼されたルート証明書機関]タブには、CA証明書がインストールされます。
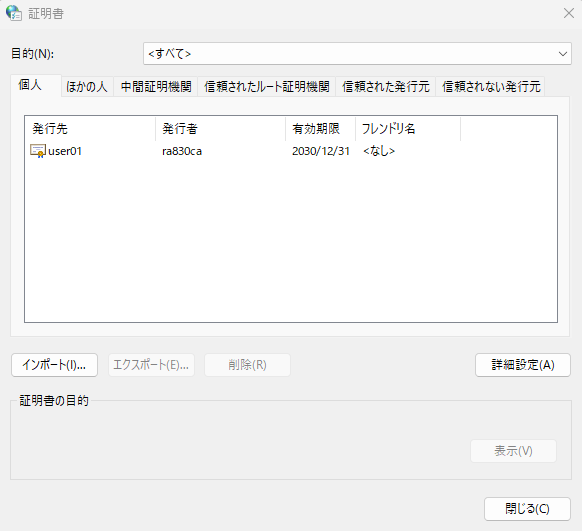
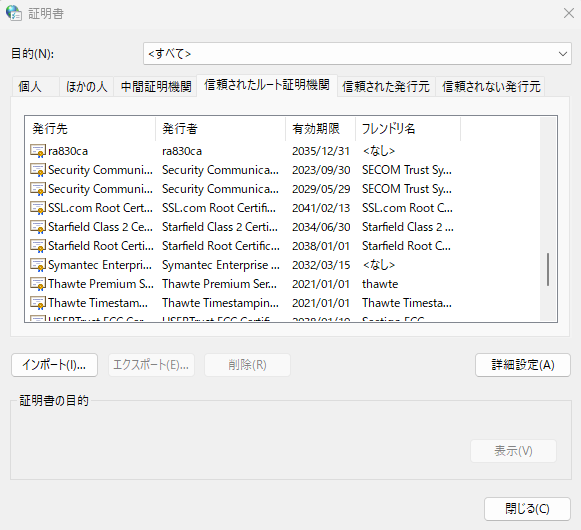
サプリカントの設定は、完了です。
【アクセスポイントへの接続】
ここからは、アクセスポイントへの接続方法の紹介になります。
(1)[ネットワークと共有センター]を選択します。
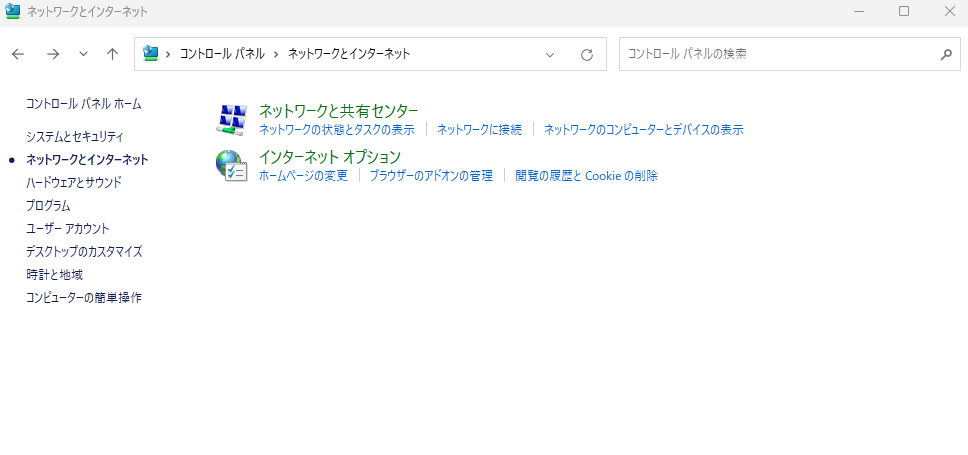
(2)[アダプタの設定変更]を選択します。
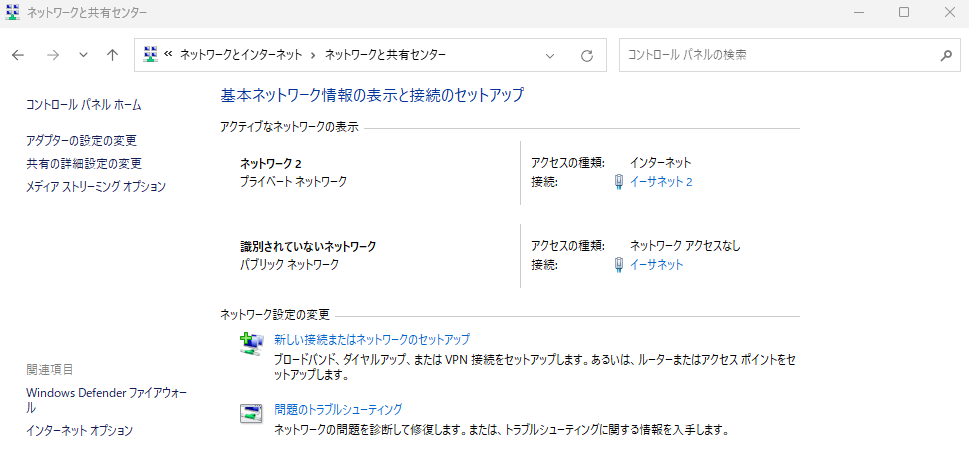
(3)無線アダプタを選択したメニューで[接続/切断]を選択します。
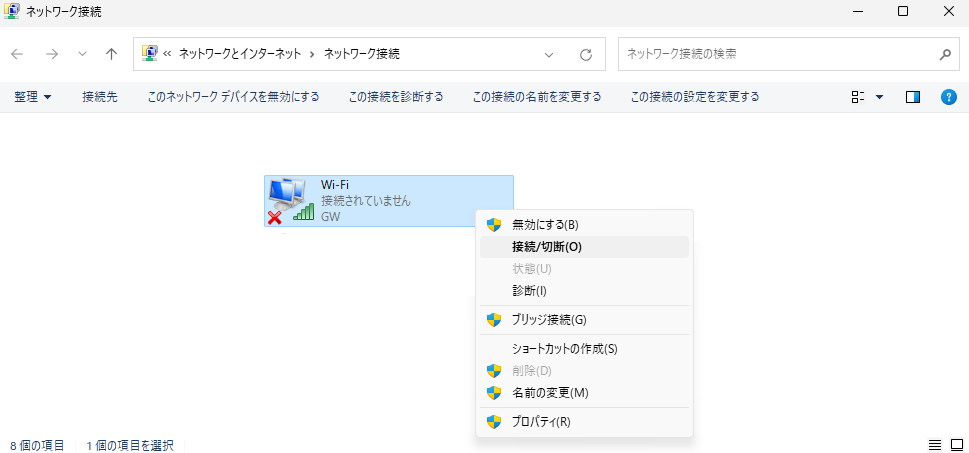
(4)接続するアクセスポイントを選択します。
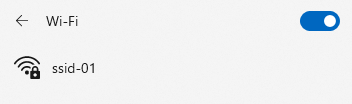
(5)「接続」を押下します。
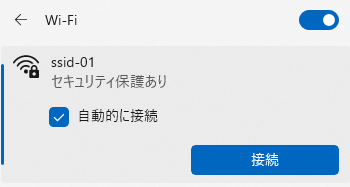
(6)内容を確認して「接続」を押下します。
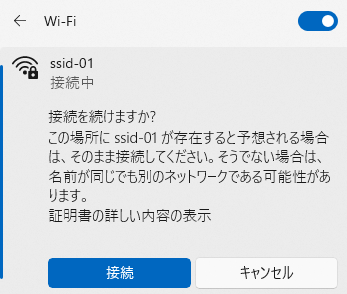
| 備考 | 認証の可否は、RADIUSサーバの認証ログにて確認ください |
目次
更新情報
→ 一覧へカテゴリ
タグ
- CRG
- DDNS
- DHCP
- DNAT
- DNSインターセプト
- Ethernet
- IIJモバイル
- IKE Modeconfig
- IKEv2 Configuration Payload
- IPinIP
- IPoE
- IPv6
- KDDI
- L2TPv3
- MAP-E
- NGN
- NTTドコモ
- PBR
- Policy Based IPsec
- PPP
- PPPoE
- QoS
- RADIUS連携
- RAシリーズ
- Route Based IPsec
- SMS
- SNAT
- SoftBank
- UPnP
- URL転送
- VLAN
- VRRP
- Web認証
- WiMAX
- コンフィグロールバック
- ネットイベント
- フィルタ
- ブリッジ
- モニタログ
- ワイモバイル
- 仮想スイッチ
- 冗長化
- 無線LAN
