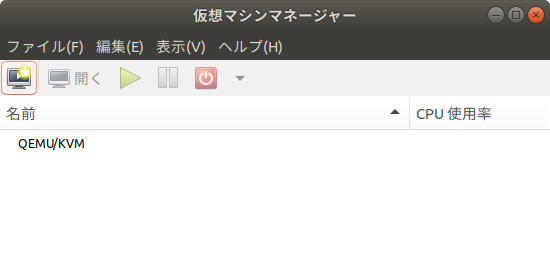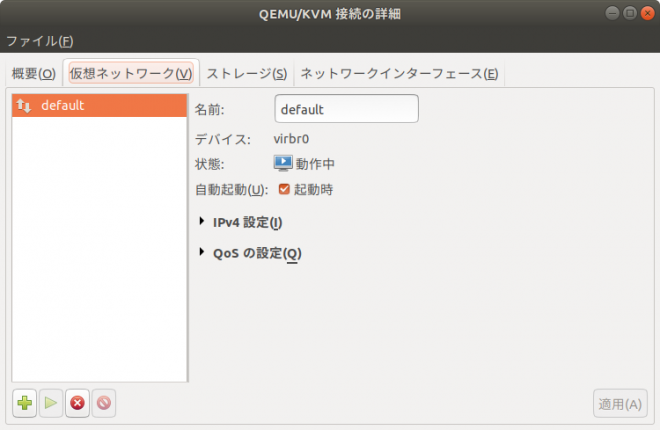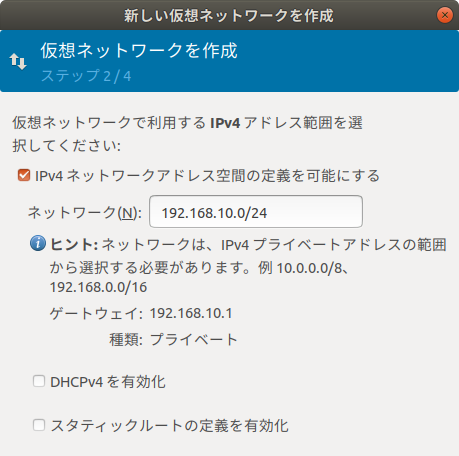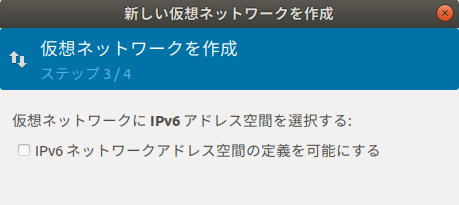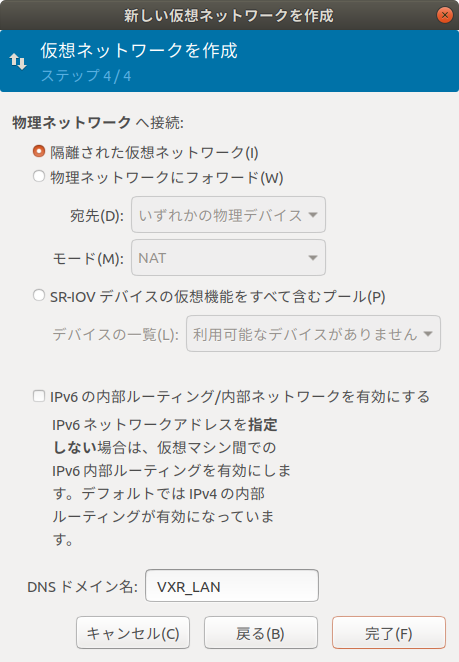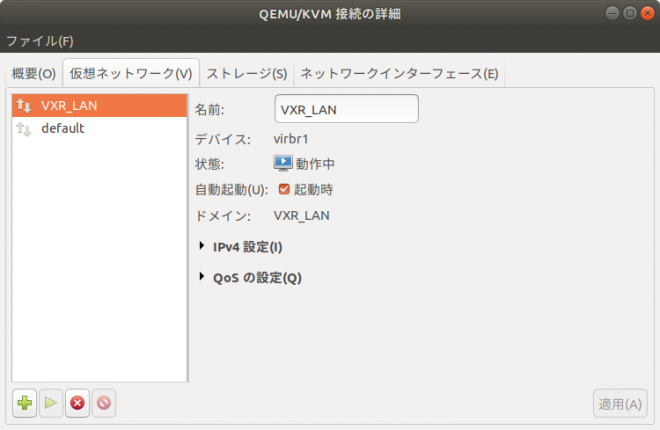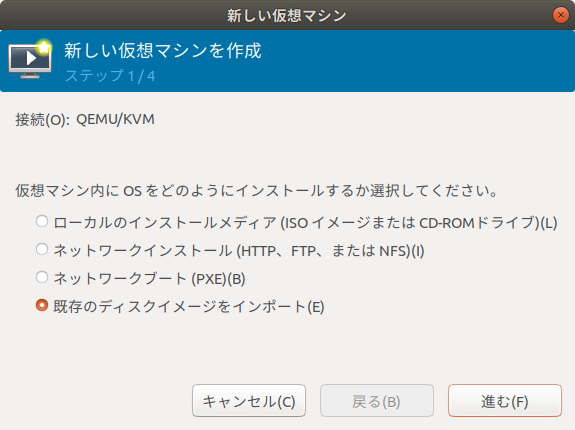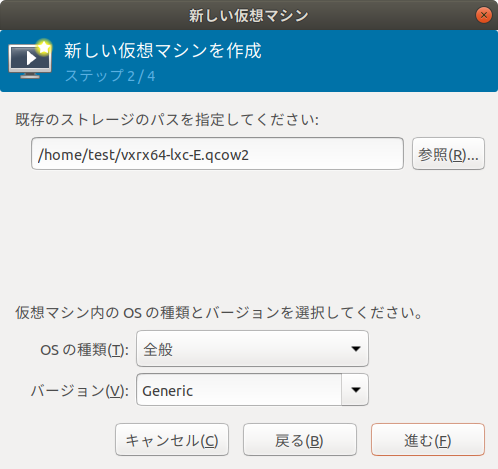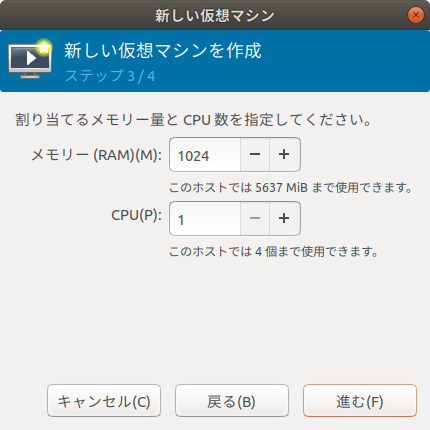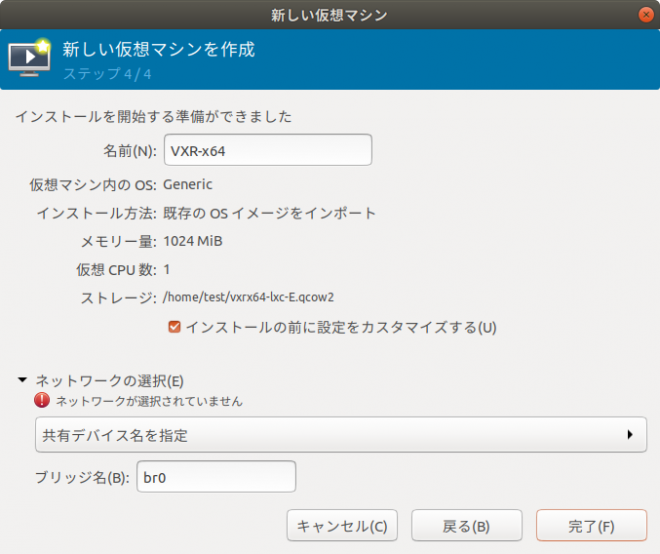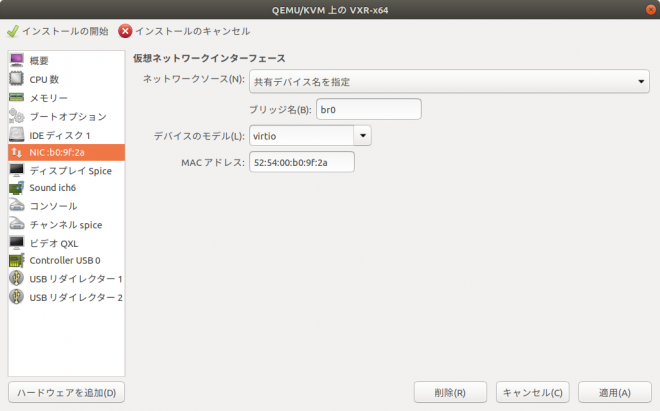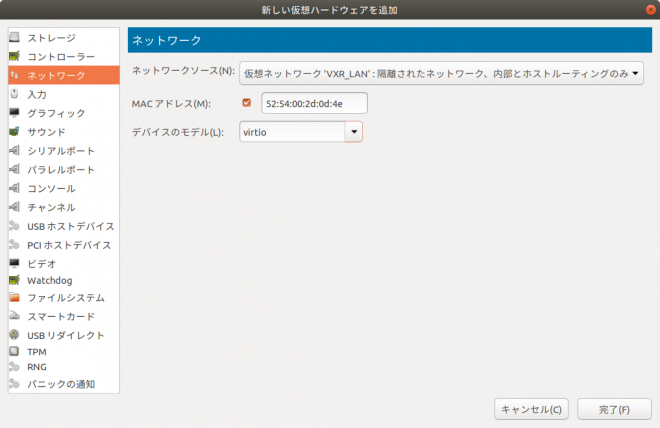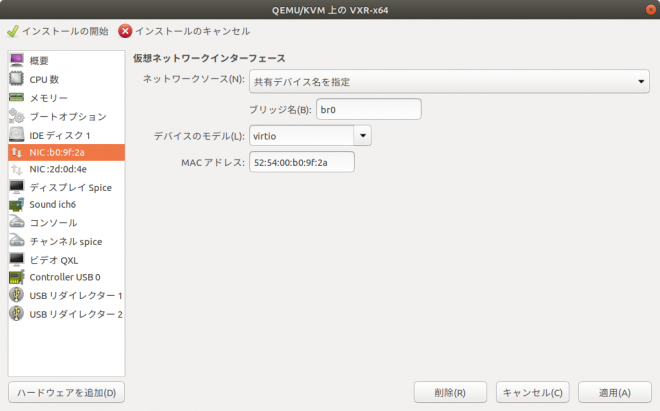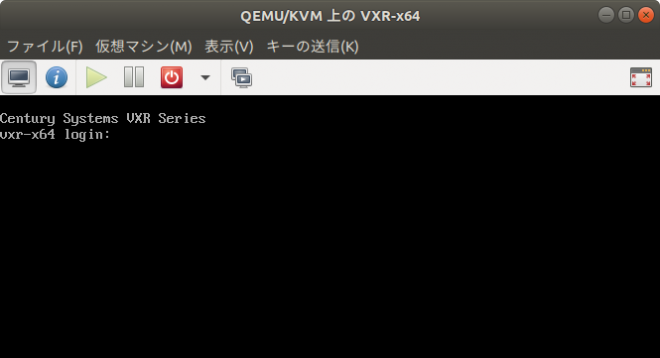- FutureNet製品活用ガイド
- FutureNet NXR,VXRシリーズ
- VXRシリーズ編
FutureNet
NXR,VXRシリーズ
VXRシリーズ編
1. KVM環境でのセットアップとライセンス更新
1-1. VXRシリーズのセットアップ
この例では、仮想マシンマネージャ(virt-manager)を使用してVXRシリーズをセットアップする方法を紹介します。なおKVMを使用するため、利用予定のマシンがIntel-VTもしくはAMD-Vに対応している必要があります。
※ホストマシンのOSにはUbuntu18.04を使用しています。なお本ページの内容はセットアップの一例であり、すべての環境下での動作を保証するものではありません。
| コンテンツ | |
| VXRのセットアップ | 補足 |
【 VXRのセットアップ 】
1. <パッケージのインストール>
必要なパッケージをaptコマンドでインストールします。この例ではqemu-kvmとvirt-managerをインストールします。
2. <ホストマシンのネットワーク設定>
NAME UUID TYPE DEVICE
wired bd63a1ba-3856-34a5-8616-xxxxxxxxxxxxx ethernet enp2s0
virbr0 58133f10-beb4-4826-8208-xxxxxxxxxxxxx bridge virbr0
# nmcli connection add type bridge con-name bridge-br0 ifname br0
# nmcli connection modify bridge-br0 bridge.stp no
# nmcli connection modify bridge-br0 ipv4.method disabled ipv6.method ignore
# nmcli connection add type bridge-slave con-name bridge-slave-enp2s0 ifname enp2s0 master bridge-br0
# nmcli connection down bridge-br0
# nmcli connection up bridge-slave-enp2s0
# nmcli connection up bridge-br0
# nmcli connection delete wired
ホストマシンのネットワーク設定を行います。この例ではNetworkManagerに含まれるnmcliコマンドを使用してブリッジを設定します。
3. <virt-managerの起動>
virt-managerを起動します。
virt-manager起動後、下記画面が表示されます。
4. <仮想ネットワークの設定>
※この例ではvirt-managerで仮想ネットワークを作成します。仮想ネットワークを作成しなくてもVXRを起動することは可能です。
virt-managerのメニューから「編集」->「接続の詳細」を開きます。
「仮想ネットワーク」タブをクリック後、「+」をクリックし、新規ネットワークを作成します。
まずステップ1でネットワーク名を設定します。
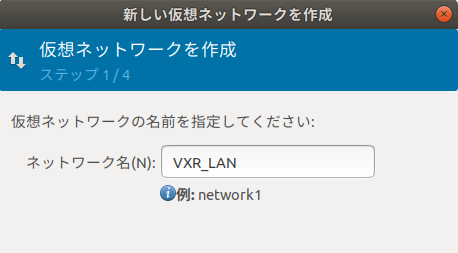 次にステップ2でIPv4の仮想ネットワークのアドレス空間を設定します。
次にステップ2でIPv4の仮想ネットワークのアドレス空間を設定します。
次にステップ3でIPv6の仮想ネットワークのアドレス空間を設定します。
最後にステップ4で、この例では「隔離された仮想ネットワーク」を選択します。
仮想ネットワーク設定完了後、下記のように表示されます。
5. <VXRのインストール>
VXRのインストールを行います。
なおこの例ではqcow2形式のイメージファイルを使用してインストールを行うため、「既存のディスクイメージをインポート」を選択します。
次にイメージファイルのパスを設定します。
次にVXRで使用するメモリ量とCPU数を指定します。
次に名前を指定します。そして「インストールの前に設定をカスタマイズする」にチェックを入れ、「ネットワークの選択」では「共有デバイス名を指定」を選択し、作成済みのbr0インタフェースを指定し、「完了」をクリックします。
次に作成済みの仮想ネットワークインターフェースのデバイスのモデルで「virtio」を選択し、「ハードウェアの追加」をクリックします。
新しい仮想ハードウェアとしてネットワークを選択し、ネットワークソースに「VXR_LAN」、デバイスのモデルに「virtio」を選択します。
ネットワーク追加後、最後に「インストールの開始」をクリックしてインストールを開始します。
インストール完了後、下記のようにVXRのログインプロンプトが表示されます。
【 補足 】
<ライセンスキーの登録>
ライセンスキー未登録の状態でVXRシリーズにアクセスすると、実行可能なコマンドが大幅に制限された状態となります。そのため、ルータとして使用するためにはライセンスキーを登録する必要があります。なお、ライセンスには大きく分けてトライアルライセンスとプロダクトライセンスがあり、ともにCLIから直接入力して登録する方法とSSHによるファイル転送で登録する方法があります。
目次
更新情報
→ 一覧へカテゴリ
タグ
- CRG
- DDNS
- DHCP
- DNAT
- DNSインターセプト
- Ethernet
- IIJモバイル
- IKE Modeconfig
- IKEv2 Configuration Payload
- IPinIP
- IPoE
- IPv6
- KDDI
- L2TPv3
- MAP-E
- NGN
- NTTドコモ
- PBR
- Policy Based IPsec
- PPP
- PPPoE
- QoS
- RADIUS連携
- RAシリーズ
- Route Based IPsec
- SMS
- SNAT
- SoftBank
- UPnP
- URL転送
- VLAN
- VRRP
- Web認証
- WiMAX
- コンフィグロールバック
- ネットイベント
- フィルタ
- ブリッジ
- モニタログ
- ワイモバイル
- 仮想スイッチ
- 冗長化
- 無線LAN