CA証明書のインポート手順
ここではWindows端末へのCA証明書のインポート手順について説明します。
- Windows端末にCA証明書をインポートするために、Mircosoft管理ツール(以下MMC)を使用します。
[スタート] ボタンをクリックし、[検索] ボックス内をクリックして「mmc」と入力し、Enterキーを押します。 - MMC起動後、[ファイル]-[スナップインの追加と削除]を選択します。
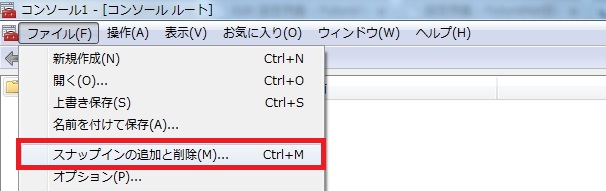
- [スナップインの追加と削除]画面表示後、[利用できるスナップイン]で「証明書」を選択し、「追加」をクリックします。
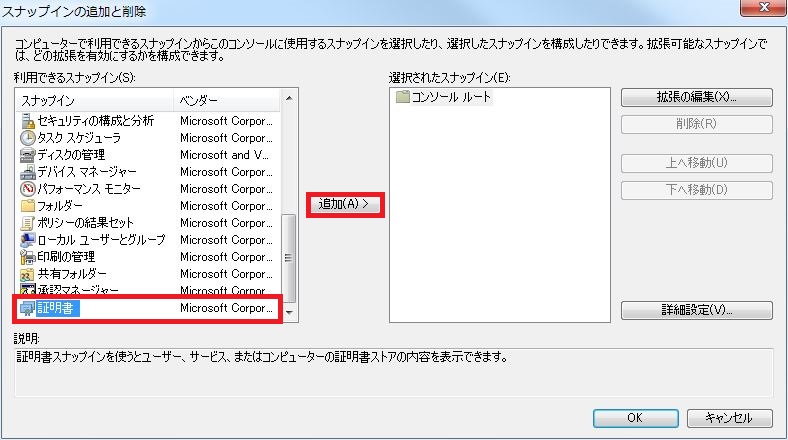
- [証明書スナップイン]画面で「コンピュータアカウント」を選択し、「次へ」をクリックします。
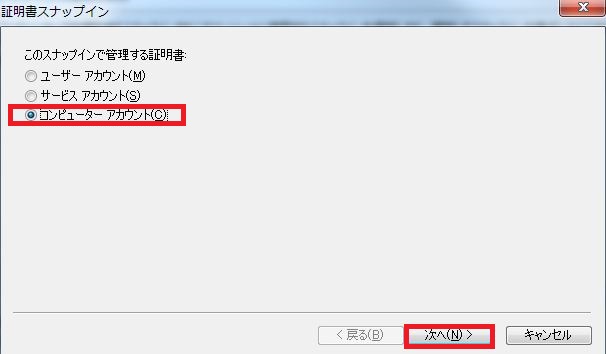
- [コンピューターの選択]画面で「ローカルコンピューター」を選択し、「完了」をクリックします。
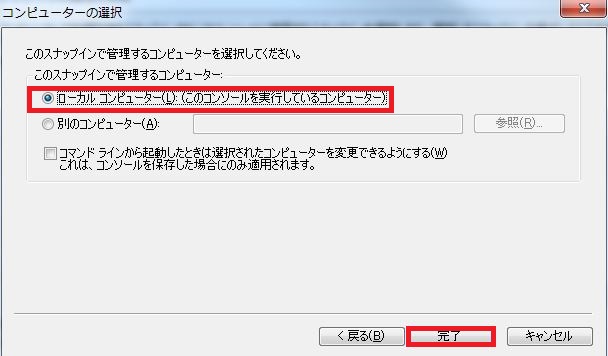
- [選択されたスナップイン]に「証明書(ローカルコンピューター)」が追加されていることを確認し、「OK」をクリックします。
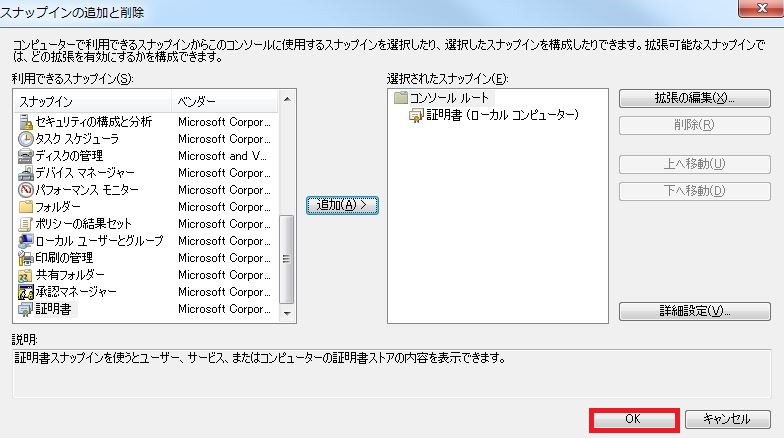
- [コンソールルート]-[証明書(ローカルコンピューター)]をクリックします。そして右画面に表示された[信頼されたルート証明機関]を右クリックし、[すべてのタスク]-[インポート]をクリックします。
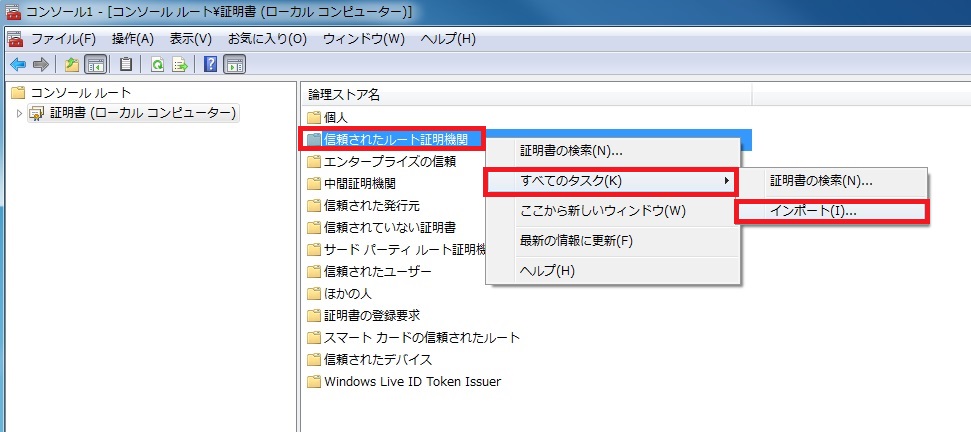
- [証明書のインポート ウィザード]画面が表示されますので、「次へ」をクリックします。
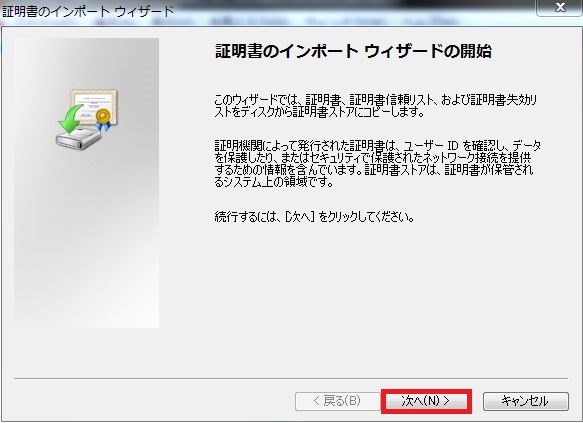
- インポートする証明書ファイルとしてWindows端末用に発行されたCA証明書を指定し、「次へ」をクリックします。
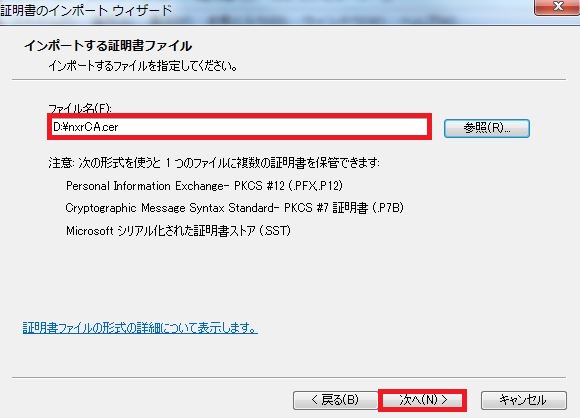
- [証明書をすべて次のストアに配置する]を選択し、「次へ」をクリックします。
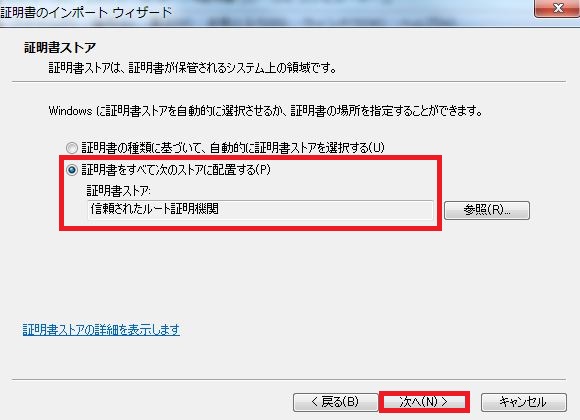
- 「完了」をクリックします。
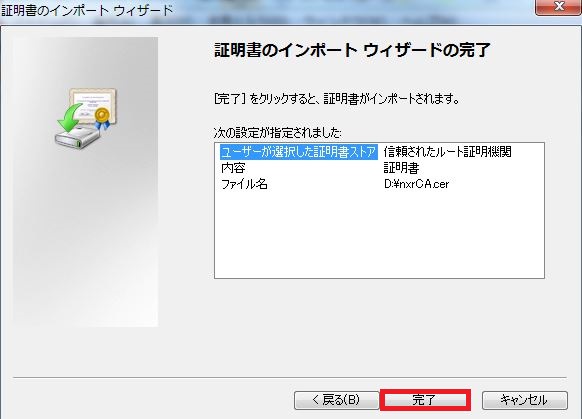
- 「OK」ボタンをクリックします。
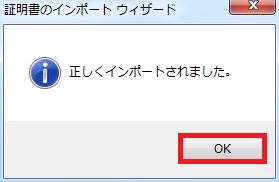
更新情報
→ 一覧へカテゴリ
タグ
- CRG
- DDNS
- DHCP
- DNAT
- DNSインターセプト
- Ethernet
- IIJモバイル
- IKE Modeconfig
- IKEv2 Configuration Payload
- IPinIP
- IPoE
- IPv6
- KDDI
- L2TPv3
- MAP-E
- NGN
- NTTドコモ
- PBR
- Policy Based IPsec
- PPP
- PPPoE
- QoS
- RADIUS連携
- RAシリーズ
- Route Based IPsec
- SMS
- SNAT
- SoftBank
- UPnP
- URL転送
- VLAN
- VRRP
- Web認証
- WiMAX
- コンフィグロールバック
- ネットイベント
- フィルタ
- ブリッジ
- モニタログ
- ワイモバイル
- 仮想スイッチ
- 冗長化
- 無線LAN
